
Технічні запити, оновлення, просто цікавість ... Є багато причин, чому рано чи пізно ми захочемо дізнатися модель нашого комп’ютера. І якщо у нас немає скриньки (або востаннє ми її бачили, вона була на шляху до звалища), а назва не вказана десь у справі, пошук нашої конкретної моделі може бути справжнім головним болем. Однак існує досить простий спосіб переглянути модель комп’ютера всього за кілька кроків. Ми розповімо вам, як це зробити як у Windows 8 (і Windows 10), так і в попередніх версіях цієї операційної системи.
Ми починаємо з Windows 7 (цей метод повинен працювати нормально в попередніх версіях, але ми не змогли його протестувати). Що нам потрібно зробити, це відкрити меню «Пуск», а потім натиснути на опцію «Виконати». Ще швидшим способом є використання комбінації клавіш із клавішею Windows + R. У нижньому лівому куті відкриється маленьке вікно, яке дозволяє нам безпосередньо відкрити процес. Тут нам слід написати "dxdiag" без лапок, а потім рухаємось далі. На наступному кроці ми побачимо вікно з великою кількістю інформації про наш ПК.
Наприклад, ми можемо побачити назву, яку ми дали пристрою та версії операційної системи, яка працює. Ми також маємо дані про процесор та оперативну пам’ять, деякі важливі дані, якщо ми хочемо перевірити, чи можемо ми запустити певну гру або додаток. Крім того, також відображається інформація про встановлену нами версію DirectX . Ці дані можна розширити конкретною інформацією на екрані , якщо ми перейдемо на відповідну вкладку (вона буде змінена у верхній частині вікна).
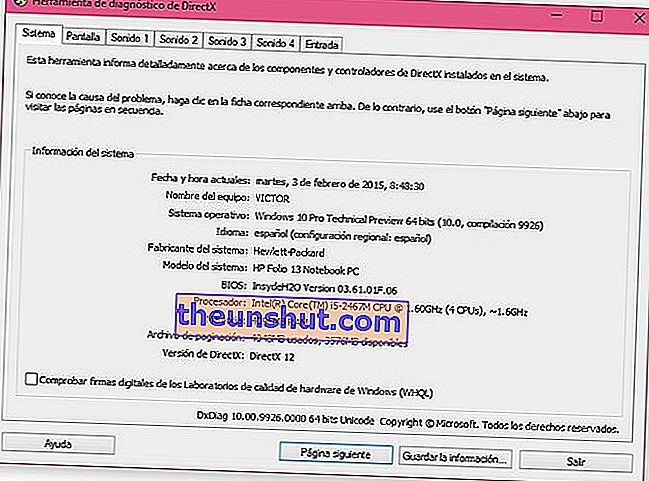
Але варіант, який нас тут найбільше цікавить, - це «Системна модель» . Праворуч від цієї наклейки ми побачимо інформацію про обладнання, яке ми використовуємо (на тестовому зображенні HP Folio 13 ). У випадку, коли ми використовуємо Windows 8 або Windows 10 , способи доступу до цього інструменту можуть дещо відрізнятися. Звичайно, ярлик «клавіша Windows + R» повторюється як швидкий спосіб отримати доступ до вікна запуску. Якщо ми працюємо в Windows 8 , ще один цікавий варіант - перейти до основного інтерфейсу запуску, а потім почати вводити "dxdiag".Інструмент пошуку автоматично покаже нам бажаний результат, і ми можемо відкрити діагностичне вікно.
Тепер, якщо ми вже завантажили Windows 10 (попередня версія) , є ще один простий спосіб. У цьому випадку поруч із кнопкою запуску Windows ми маємо рядок пошуку («Пошук в Інтернеті та Windows»). Нам просто потрібно написати "dxdiag" у цьому рядку (завжди без лапок), і ми прибудемо до потрібного вікна. Без сумніву, простий прийом, але його важко знайти неозброєним оком, щоб дізнатися модель нашого настільного чи портативного комп’ютера.
Альтернативний варіант перегляду моделі комп'ютера та інших даних
Завдяки коментарю читача він пояснив ще один простий спосіб доступу до основних даних ПК. У Windows 10 просто введіть "Системна інформація" на панелі Cortana, і ми матимемо доступ до інструменту, щоб знати всі види інформації про наш ПК.
Якщо у нас Windows 7 або Windows 8, ми повинні перейти до провідника файлів і натиснути на поле пошуку. Те саме написано в цьому полі "Інформація про систему".
