
Ви повернулися із відрядження і хочете мати надрукований документ, коли потрапите в офіс. Замість того, щоб відправляти документ своїм колегам по офісу, щоб вони могли про нього подбати, існує простіший і швидший спосіб друкувати з будь-якої точки світу. За допомогою HP ePrint вам потрібен лише пристрій, який можна підключити до мережі та має можливість надсилати електронні листи з вкладеннями , будь то комп’ютер, смартфон чи планшет (або будь-який інший розумний пристрій ). Якщо ви придбали принтер у американської компанії з технологією HP ePrintАбо ви хочете знати, як працює ця цікава функція, ми розповімо вам, як увімкнути обладнання та виконати роботу з друку за кілька кроків. В кінці статті ми також включили демонстраційні відеоролики.
1. Активуйте HP ePrint
Після того, як ми переконаємося, що наш принтер має функцію HP ePrint (повний перелік сумісного обладнання ви можете побачити на сторінці HP ), перше, що нам потрібно зробити, це включити веб-служби в цьому обладнанні. Для цього ми заходимо в меню принтера і шукаємо опцію «Веб-служби» . Хоча доступ дещо різниться залежно від кожного друкарського обладнання, у кожному з них він повинен дозволити нам активувати опцію. Після ввімкнення веб-служб слід надрукувати сторінку з інформацією про наступні кроки для налаштування віддаленого друку за допомогою HP ePrint (як видно на зображенні).

2. Зареєструйте принтер
Наступне, що нам потрібно зробити, це відвідати сторінку ePrint Center . Звідти ми натискаємо «Увійти», а потім «Створити обліковий запис». Цей крок може бути більш виснажливим, але досить ввести базову інформацію, таку як ім’я, електронну адресу та пароль. Ми приймаємо умови надання послуг та натискаємо кнопку "Створити рахунок" . Ми вже всередині. На даний момент веб-сторінка, з якої ми будемо керувати принтером, доступна лише англійською мовою, хоча вона, ймовірно, буде перекладена іспанською мовою через кілька місяців. Щоб зареєструвати принтер, перейдіть на вкладку «Пристрої» , а потім кнопку «Додати пристрій».У маленькому вікні, що відкриється, вони попросять у нас “Код претензії”, тобто код, який з’являється на сторінці інструкцій, яку принтер надрукував. Формат цього коду повинен мішати малі літери з цифрами. Ми вводимо його в поле і даємо йому додати ( "Додати" ).
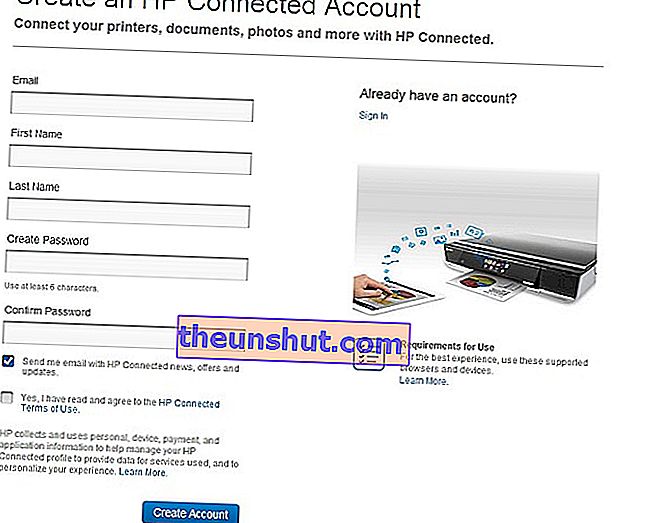
3. Налаштуйте обліковий запис електронної пошти принтера
Якщо ми правильно ввели код, сторінка повинна повідомити нас про те, що вона успішно зареєструвала обладнання. Зараз ми побачимо креслення нашої моделі, її статус та рівень доступу (за замовчуванням відкритий для всіх). Щоб змінити налаштування, натисніть «Налаштування». Як ми бачимо, це досить простий екран з трьома основними опціями. Вилучити принтер ( «Видалити принтер» ), змінити тип доступу до користувачів (про що ми поговоримо на наступному кроці) та змінити адресу принтера. Ми натискаємо "Змінити електронну адресу".Тут ми можемо написати потрібну адресу, завжди маючи на увазі, що принтер з цією адресою електронної пошти вже не може існувати (наприклад, дуже ймовірно, що "[email protected]" вже взято). Але тут ми можемо ввести адресу, яку легко запам’ятати і яку ми можемо ідентифікувати з нашою компанією чи бізнесом.
4. Налаштуйте доступ до принтера
Як ми вже говорили раніше, за замовчуванням той, хто знає адресу принтера, може надсилати завдання для друку. Якщо ми хочемо обмежити цей доступ, ми можемо перейти в область "ePrint Access" і налаштувати цей доступ двома способами. З одного боку, ми можемо залишити принтер відкритим для всіх, але додати винятки через "Керування заблокованими відправниками" . З іншого боку, ми можемо вибрати додавання дозволів до кожної адреси електронної пошти, з якої ми хочемо дозволити надсилання документів через “Дозволені лише відправники”, а потім “Керування дозволеними відправниками” . Ми пишемо електронні адреси у поле, і вони можуть надсилати документи для друку.
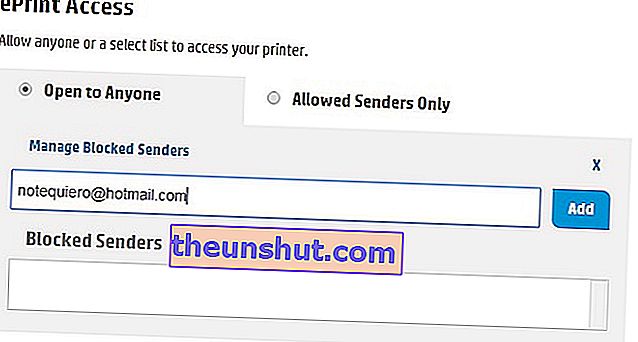
5. Друк через HP ePrint
Ми вже налаштували принтер. Що тепер? Просто надішліть документ на електронну адресу принтера, і друк відбудеться автоматично. Це настільки просто, без необхідності використовувати будь-який тип спеціальної програми або встановлювати драйвери.
6. Аспекти для розгляду
Однак при використанні цієї технології необхідно враховувати кілька аспектів. По-перше, друк зазвичай триває довше, ніж безпосередній друк. Це пов’язано з тим, що документ проходить через сервер друку HP, перш ніж дістатися до принтера. Якщо принтер вимкнено, документи залишаться на сервері друку HP протягом 24 годин, а потім видаляються. Як тільки принтер увімкнеться і матиме доступ до мережі, друк відновиться. До електронних листів можна долучити документи Word , сторінки Excel , файли PDF та тексти TXT , презентації PowerPoint та веб-сторінки HTML. Він також підтримує зображення BMP, GIF, JPEG, TIFF та PNG. Ще однією перевагою цієї технології друку є те, що ми можемо надсилати до 10 файлів одночасно, хоча завжди дотримуючись обмеження максимального розміру в 10 МБ. Нарешті, ми повинні пам’ятати, що на даний момент неможливо зробити двосторонній друк за цією технологією - обмеження, яке, можливо, буде виправлено пізніше. Але врешті-решт, це один з найспритніших та корисних способів віддаленого друку файлів у будь-якому місці.
Демо-відео
Для пристроїв Apple
Для пристроїв Android
Для пристроїв з ОС Windows 8
