
Google надає всім користувачам певні програми, попередньо встановлені на мобільних телефонах із системою Android. Наприклад, Карти Google, YouTube та Gmail - це програми, якими щодня користуються мільйони людей і які вже є частиною нашого повсякденного життя. Однак є й інші, які, незважаючи на їх встановлення, ми не знаємо, яка їх функція чи призначення. Це випадок із Google Cloud Print, який дозволить вам робити копії документів із комп’ютера чи мобільного телефону.
Що таке Google Cloud Print
Як ми вже зазначали, Google Cloud Print - це інструмент, створений Google для друку документів на принтері з самого терміналу Android. І не лише мобільні телефони, а й планшети, хромебуки або навіть ваш персональний комп’ютер через браузер Google Chrome. За допомогою цієї послуги ви навіть можете надсилати роздруковані копії у свій офіс (або додому), не перебуваючи там фізично . Ви підключаєте Google Cloud Print, надсилаєте замовлення, що хочете надрукувати документ, який у вас є в хмарі, і все, ви автоматично отримаєте його в лотку принтера.
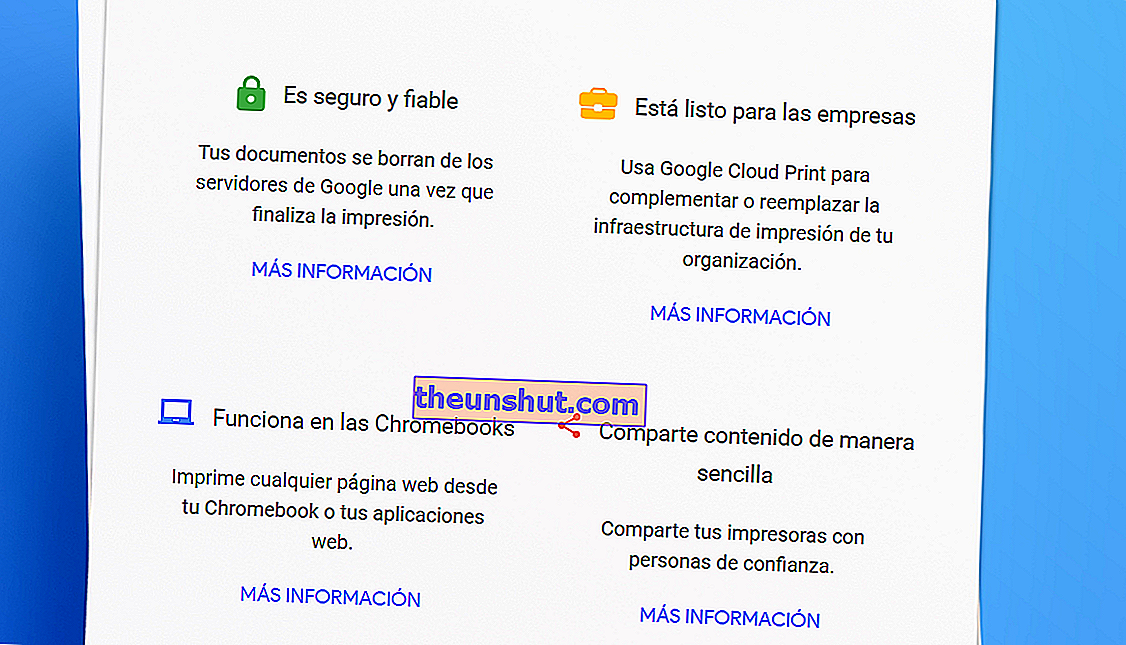
Як працює Google Cloud Print
Перше, що ви повинні знати, це те, що ваш принтер повинен мати з’єднання WiFi, щоб використовувати Google Cloud Print. Після виявлення бездротового з’єднання Wi-Fi завантажте Google Cloud Print на телефон Android. Але давайте розберемося по частинах і повернемося до принтера.
Підключіть свій принтер до мережі WiFi вашого офісу чи будинку. Це має бути однакова мережа WiFi на обох комп’ютерах , комп’ютері та принтері. Потім увімкніть комп'ютер і переконайтеся, що ви підключені до тієї ж мережі WiFi.
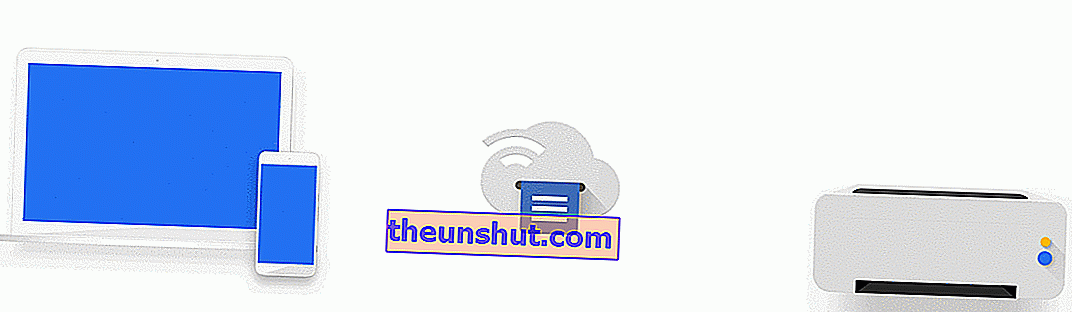
Потім потрібно переконатися, що ваш принтер сумісний із послугою Google Cloud Print. Це ті бренди, на яких Google Cloud Print повинен працювати безперебійно.
- Брате
- Каньйон
- Dell
- Розвивати
- Epson
- Fuji Xerox
- HP
- Кодак
- Kodak Verite
- Konica minolta
- Кіоцера
- LG
- Lexmark
- OKI
- Оліветті
- Пантум
- Ріко
- Samsung
- Гострий
- ТА
- Toshiba
- Ксерокс
- e-STUDIO5518A v2
Якщо ваш бренд з’являється у списку, але не може підключитися до служби друку в хмарі Google, перейдіть на цю сторінку та переконайтеся, що на ньому з’являється ваша модель.
Якщо модель принтера не супроводжується написом v2, для підключення потрібно виконати наступне:
Перейдіть на сторінку сумісних принтерів і натисніть на сторінці довідки на сторінці вашого бренду. Тоді ви повинні слідувати крокам виробника марки, щоб правильно підключити його.
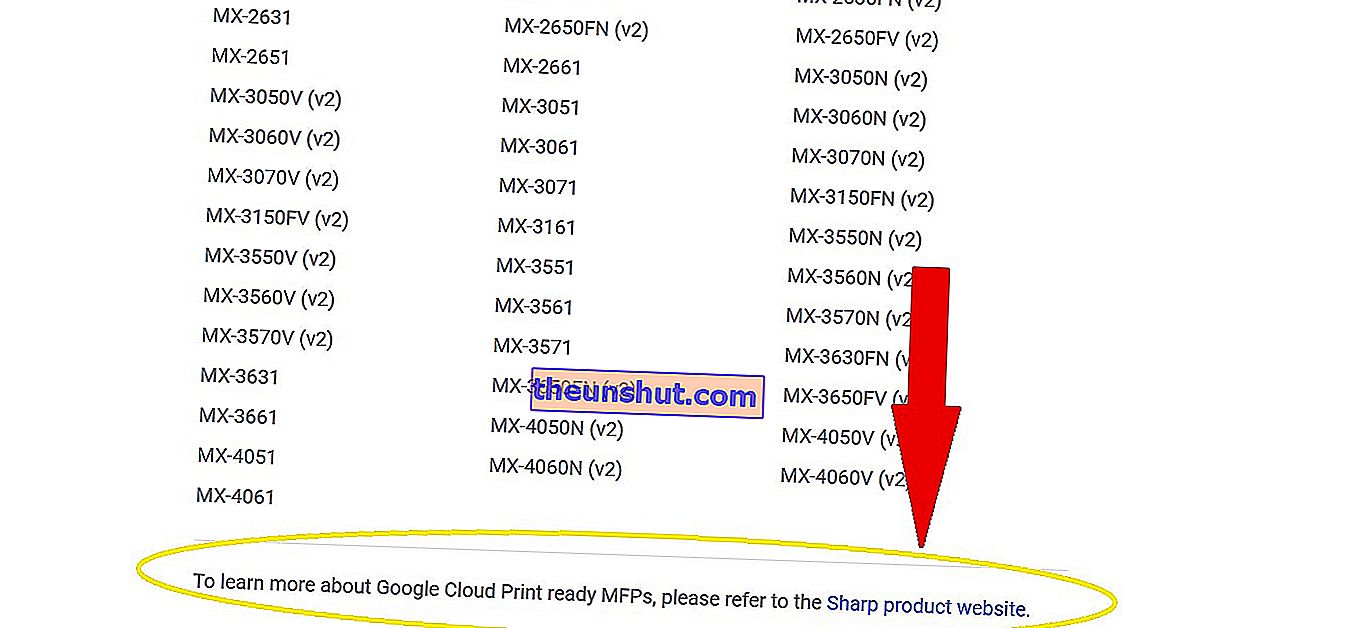
Якщо поруч із кодом (v2) відображається модель вашого принтера:
- На комп’ютері відкрийте Google Chrome
- Напишіть без лапок "chrome: // devices"
- У розділі "Нові пристрої" потрібно знайти свій принтер, який буде підключений до тієї ж мережі WiFi, що і ваш комп'ютер.
- Біля назви вашого принтера натисніть "Керувати"
- У пункті "Підтвердити реєстрацію" натисніть "Зареєструватися".
- Тепер перейдіть до принтера. На екрані виконайте дії, щоб завершити реєстрацію принтера. Клацніть на "Зареєструватися" або "прийняти".
- Щоб перевірити, чи вдало ви підключились, перейдіть на google.com/cloudprint і натисніть "Принтери".
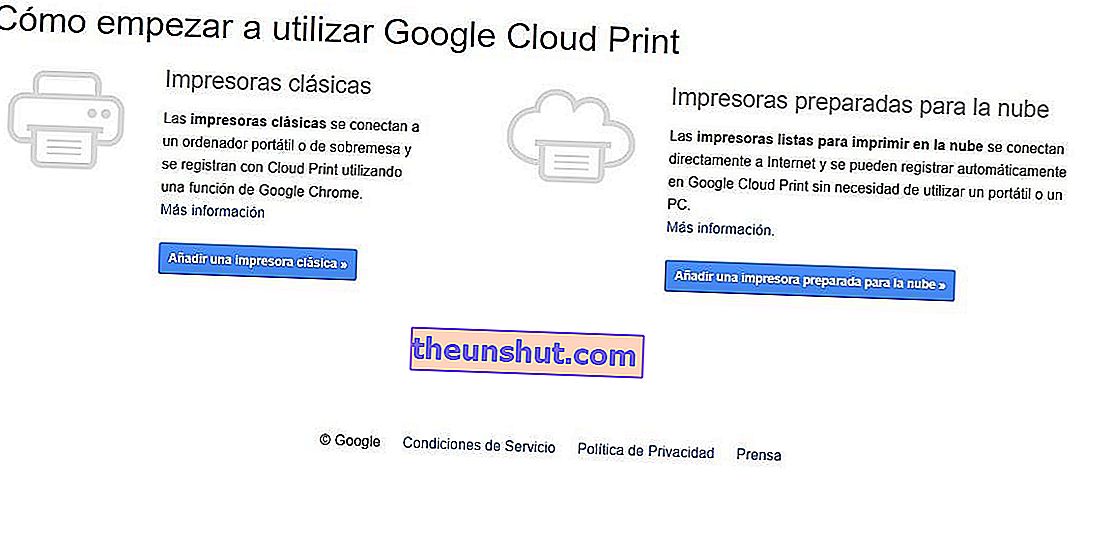
Якщо ваша модель не відображається на підтримуваних принтерах:
- На комп’ютері відкрийте Google Chrome
- Напишіть без лапок "chrome: // devices"
- На екрані «chrome: // devices» натисніть «Додати принтери», у розділі «Printers to register» та виберіть свій.
- Щоб перевірити, чи правильно підключено ваш принтер, натисніть "Управління принтерами"
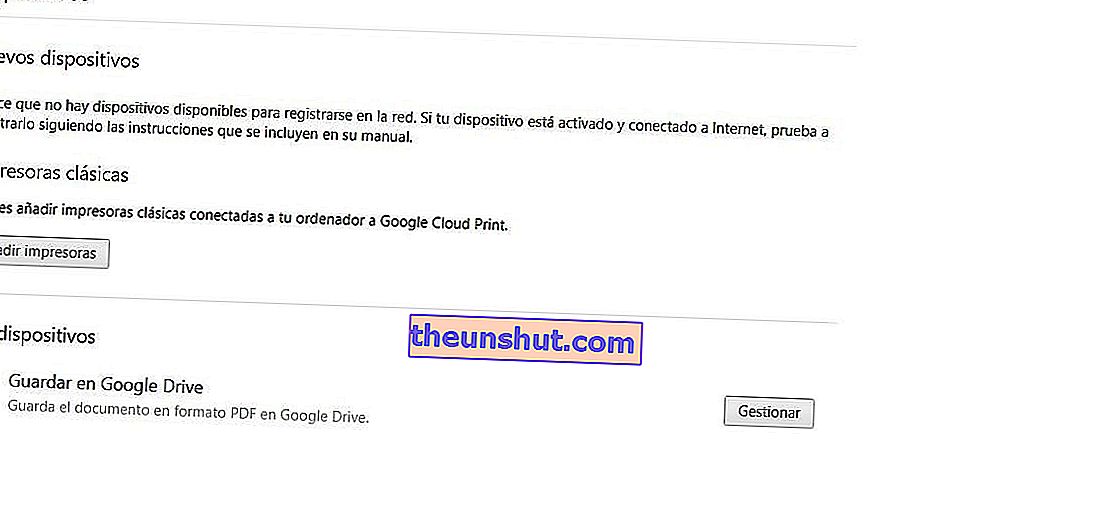
Найпоширеніші помилки під час налаштування Google Cloud Print
Якщо вам не вдається належним чином синхронізувати принтер для використання служби Google Cloud Print, слід перевірити, чи використовуєте ви останню доступну версію Google Chrome. Для цього подивіться на триточкове меню, яке ми маємо у верхній правій частині екрана браузера. Якщо у вас очікує оновлення, меню прийме колір відповідно до часу, коли оновлення було доступне для завантаження: зелений, протягом 2 днів; апельсин, доступний протягом 4 днів; і червоний, якщо оновлення чекало на встановлення тиждень. Вам потрібно буде лише натиснути «Оновити Chrome», коли входите в меню з трьома пунктами. Якщо ця легенда не відображається, ви використовуєте останню доступну версію. Завершіть, перезавантаживши браузер, а потім знову спробувавши синхронізувати принтер.
Якщо ви все ще не можете підключити свій принтер до Google Cloud Print, вам слід зв’язатися з виробником принтера або ознайомитися з його інструкцією з експлуатації.
Як встановити Google Cloud Print на Android
Далі ми пояснимо, як отримати Google Cloud Print на мобільному пристрої Android та як налаштувати принтер, щоб можна було друкувати, не виходячи з телефону. Додаток є безкоштовним, без реклами та покупок у ньому, і розмір його інсталяційного файлу може змінюватися залежно від пристрою, на який його завантажено. Після завантаження потрібно ввести налаштування телефону та знайти розділ «Друк».
Щоб надрукувати з пристрою Android на принтері через Google Cloud Print, потрібно виконати наступне.
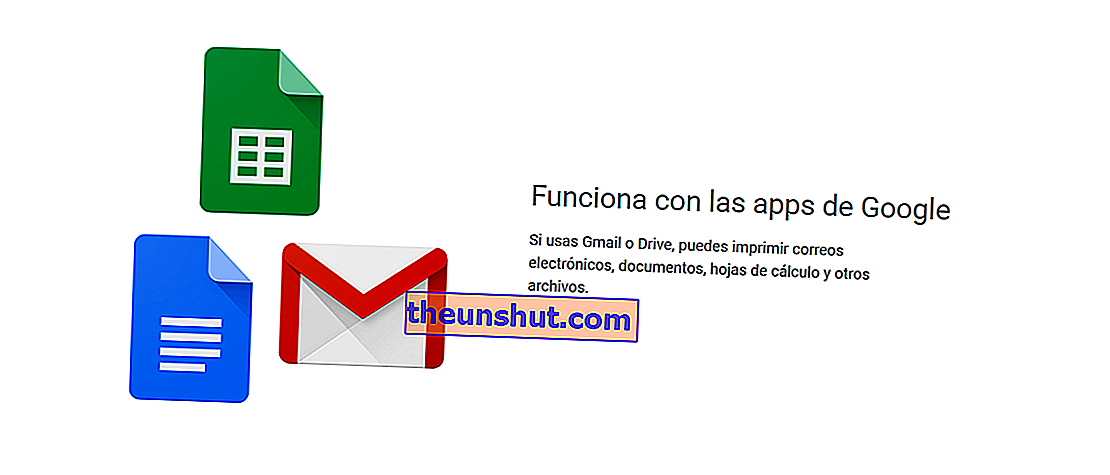
Якщо у вас версія Android 4.4 та новіших версій, ви повинні відкрити відповідну сторінку, яку ви хочете надрукувати (сторінку або, наприклад, фотографію, розташовану в Google Photos), і вибрати меню в три точки. Ви повинні знайти опцію "друк", що супроводжується піктограмою принтера. Якщо це Chrome, у меню виберіть «Поділитися», а потім «Друкувати».
Якщо у вас версія Android 4.3 або старіша , у меню сторінки чи програми потрібно вибрати класичний значок спільного доступу ( 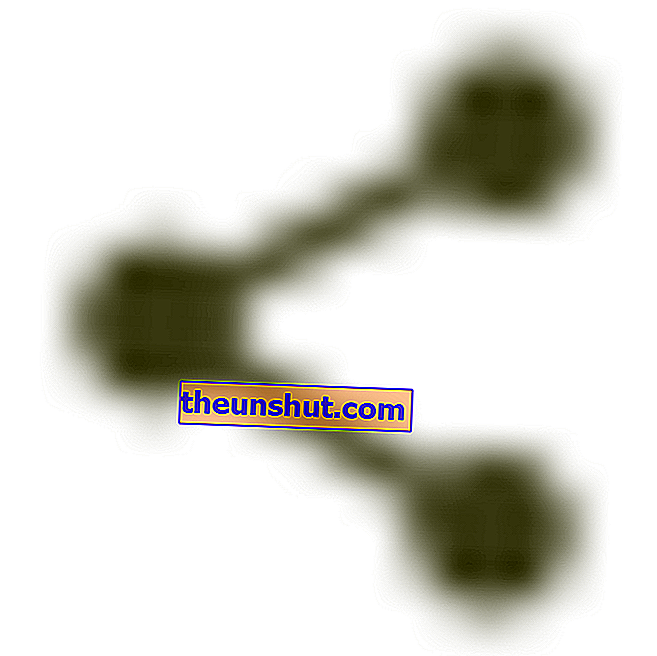 ), а потім вибрати Google Cloud Print.
), а потім вибрати Google Cloud Print.
Принтери, сумісні з Google Cloud Print
Завдяки цьому посиланню ми можемо побачити, які принтери сумісні з системою друку Google Cloud Print Android. Якщо ви не можете знайти свою модель, не соромтеся звертатися до виробника, щоб перевірити її.
