
Більшість текстових процесорів, які ми можемо знайти на ринку, включаючи, звичайно, Microsoft Word, мають погану звичку вирівнювати тексти вліво. Ми пояснюємо, як ви можете виправдати тексти в Microsoft Word, не залишаючи зайвих пробілів у реченнях.
Автоматично видаляти надмірні пробіли під час виправдання в Word
На щастя, Word дозволяє нам обґрунтувати текст так, щоб обидва поля були ідеальними, хоча це має дефект у тому, що він створює надмірні пробіли. Ось як можна усунути пробіли, виправдовуючи текст у програмі Word.
Обґрунтувати текст у Microsoft Word так само просто, як вибрати частину тексту, яку ми хочемо обґрунтувати за допомогою миші, після цього нам просто потрібно натиснути кнопку, щоб виправдати текст.
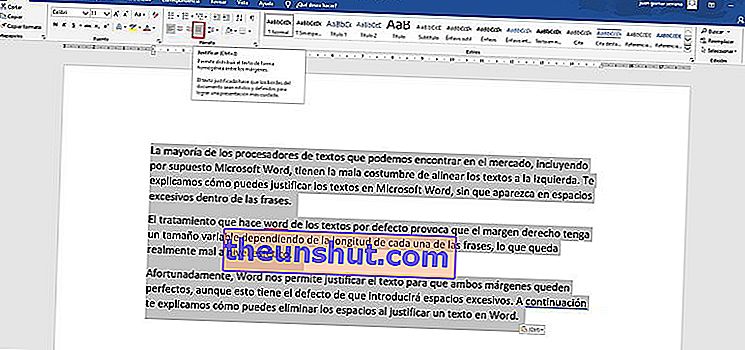
Роблячи це, наш текст буде ідеально вирівняний по обох полях, хоча незабаром ми зрозуміємо, що між багатьма словами, що складають текст, було вставлено надмірні пробіли . Це те, що також дуже погано візуально.
Отже, наступним кроком, який ми повинні зробити після обгрунтування тексту в Word, є усунення всіх цих пробілів, які були надмірно сформовані між словами.
Для цього ми використаємо інструмент, що включає Word, і який використовується через символ потужності "^", який знаходиться праворуч від клавіші P.
Отже, в цьому випадку нам потрібно вибрати фрагмент тексту, який ми хочемо виправити , звичайно, ми хочемо усунути пробіли з усього тексту. Після того, як ми виділили весь текст за допомогою миші, нам потрібно отримати доступ до інструменту « Замінити », який знаходиться в крайній правій частині інтерфейсу Word.
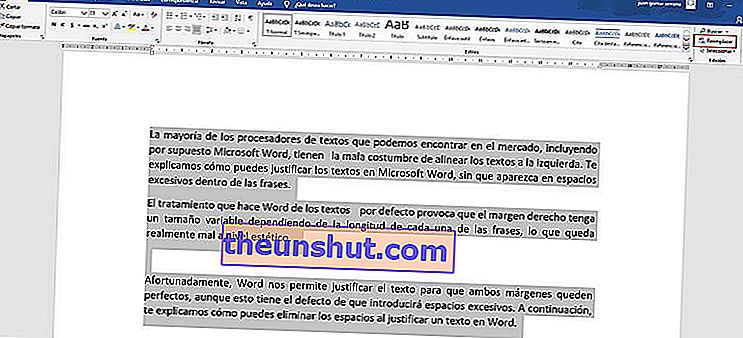
З ними відкриється нове вікно з кількома полями, які нам доведеться заповнити. У полі " Пошук " вам доведеться ввести послідовність "^ 94" (без лапок), а в полі " Замінити " потрібно поставити "^ 013" (без лапок). Ви можете бачити, як все виглядає на наступному зображенні.
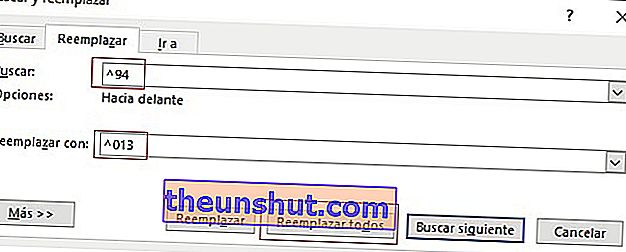
Після того, як ви закінчите все, як зображення, яке ми показуємо вам вище, вам залишається лише натиснути кнопку « Замінити все », щоб Word зробив свою магію та усунув усі зайві пробіли, які він ввів між словами вашого тексту, і вони виглядали так погано на естетичному рівні.
Видаліть зайві пробіли вручну
Метод, який ми вже пояснювали раніше, у більшості випадків працює дуже добре, але існують певні тексти, в яких він з якихось причин не працює добре. У цих випадках ви можете вибрати заміну вручну, щоб спробувати зробити ваш текст ідеальним.
Після виділення всього тексту перейдіть на вкладку Домашня сторінка інтерфейсу Microsoft Word, а потім натисніть кнопку « Показати все ». Це кнопка, розташована праворуч від кнопки, яку ми використовуємо для сортування списків у програмі Word. Не хвилюйтеся, на наступному зображенні ви це прекрасно бачите.
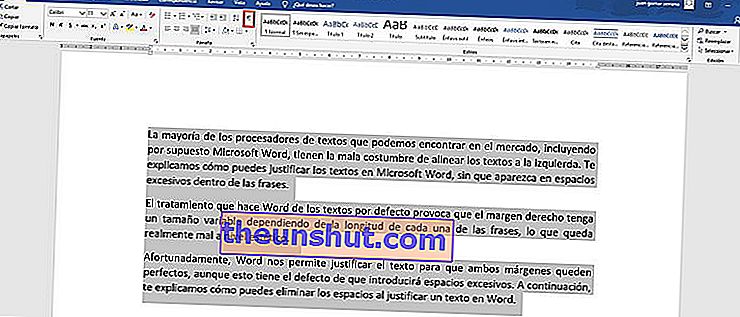
При натисканні на цю кнопку ви побачите, що у вашому тексті з’являються кілька абзаців та приховані символи . Ці символи представляють усі пробіли та розриви рядків, які були введені в документі Word.

Все, що вам потрібно зробити, це усунути пробіли та надмірні розриви рядків , що може бути трохи громіздким, якщо документ дуже довгий, але кінцевий результат однозначно буде того вартий.
Тут закінчується наш підручник про те, як усунути доступні місця при виправданні тексту в Word, ми сподіваємось, він буде для вас дуже корисним.
