
Досить часто в будинку є два чи більше комп’ютери, підключені до однієї мережі Інтернету. У цих випадках може бути дуже гарною ідеєю з’єднати їх, щоб мати можливість дуже просто обмінюватися файлами. Ми пояснюємо, як підключити два комп’ютери в мережі з Windows 10 .
Підключіть два комп’ютери в Windows 10 поетапно
Перш за все, ми повинні переконатися, що всі комп’ютери ввімкнені та підключені до нашої мережі Інтернет. Після цього ми можемо розпочати налаштування Центру мереж і спільного доступу Windows 10.
Для цього ми можемо зайти на панель управління і шукати опцію " Центр мереж та спільних ресурсів "
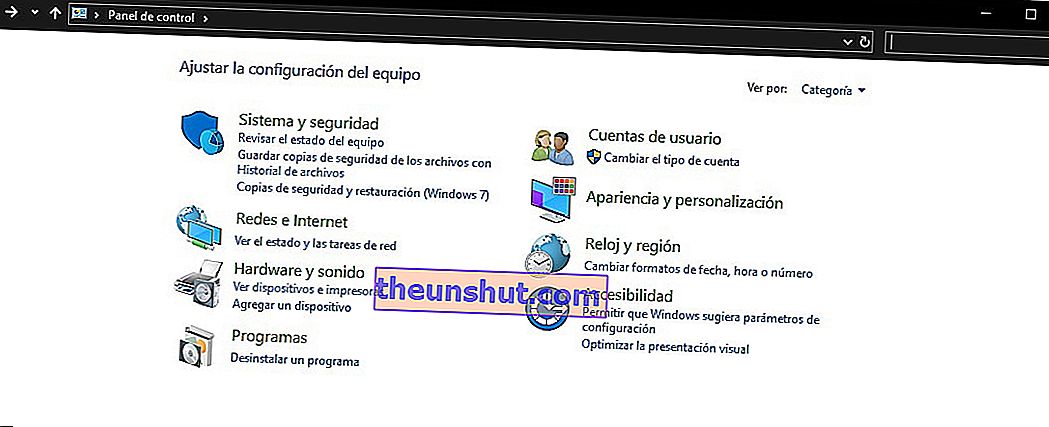
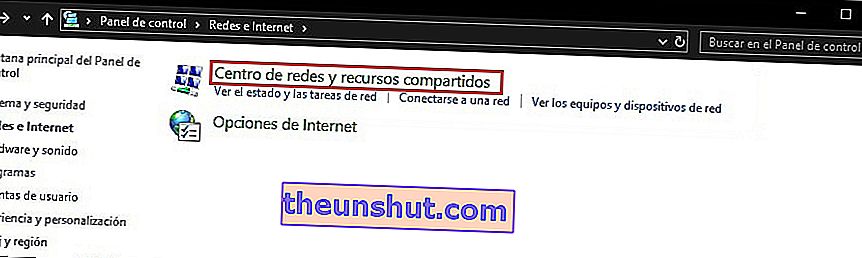
Наступним кроком буде введення опції " Змінити розширені налаштування спільного доступу ". Потрапивши всередину, нам просто потрібно перевірити параметри, щоб дозволити спільний доступ до файлів. Наступні фотографії допоможуть вам це зрозуміти.
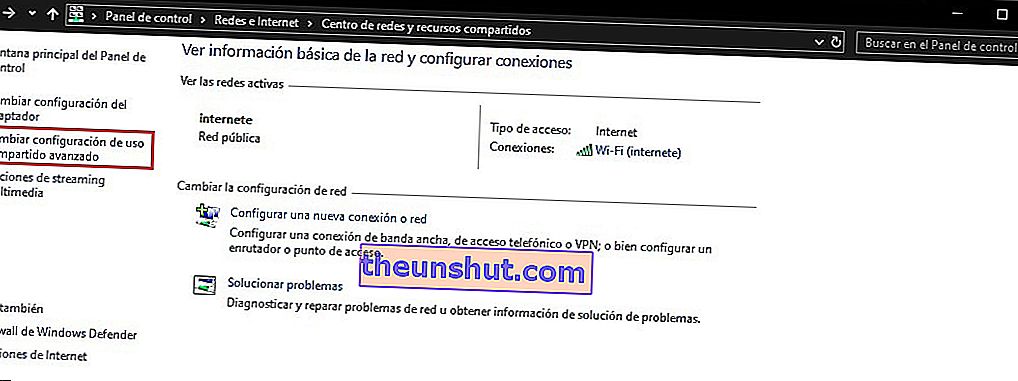
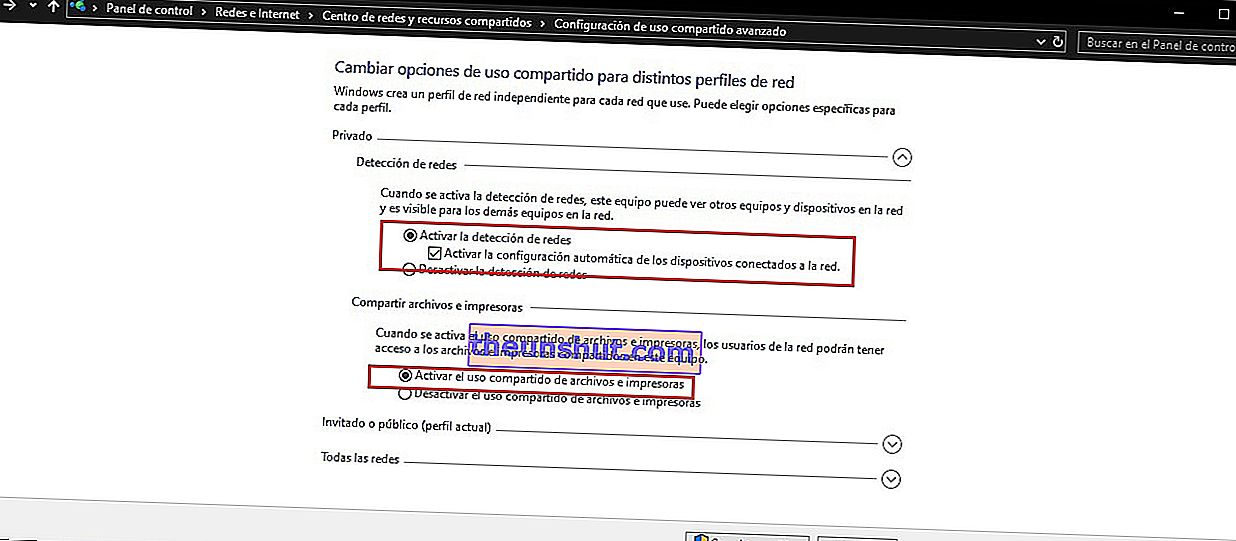
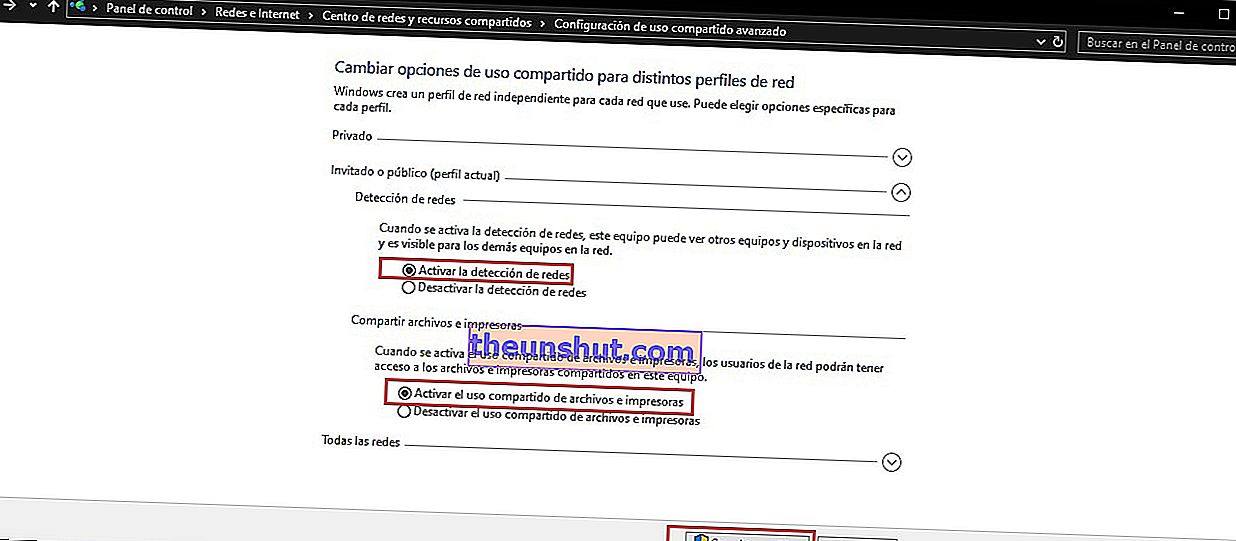
Після того, як ми виконаємо всі попередні кроки, ми можемо приступити до встановлення зв'язку між різними командами, які ми маємо вдома. Перше, що потрібно зробити, це перевірити, чи між ними існує зв'язок, що ми можемо зробити за допомогою командного вікна " cmd " та команди " ipconfig ".
Це поверне IP-адреси обох комп’ютерів, значення знаходиться в розділі « Адреса IPv4 ».
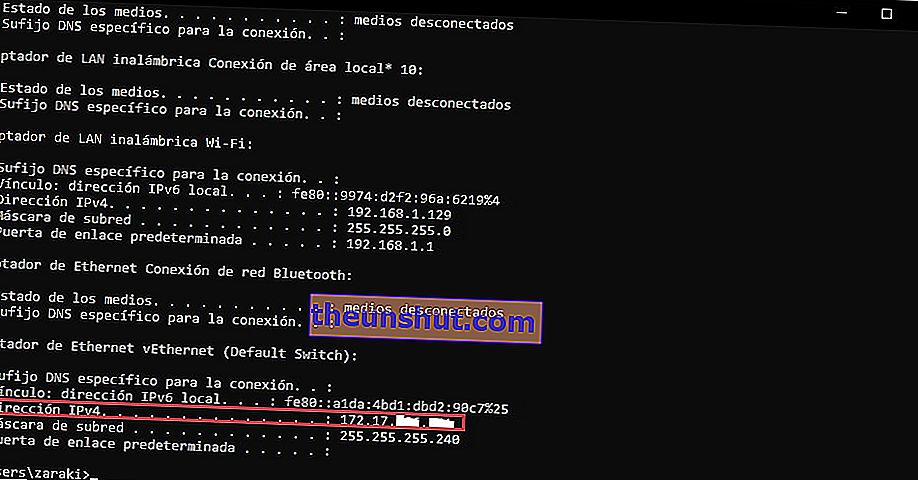
Ця IP-адреса буде використана для перевірки наявності зв’язку між обома комп’ютерами. Для цього нам потрібно лише використовувати команду "ping + IP-адреса". Якщо все буде добре, ми побачимо, що чотири відправлені пакети отримані правильно.
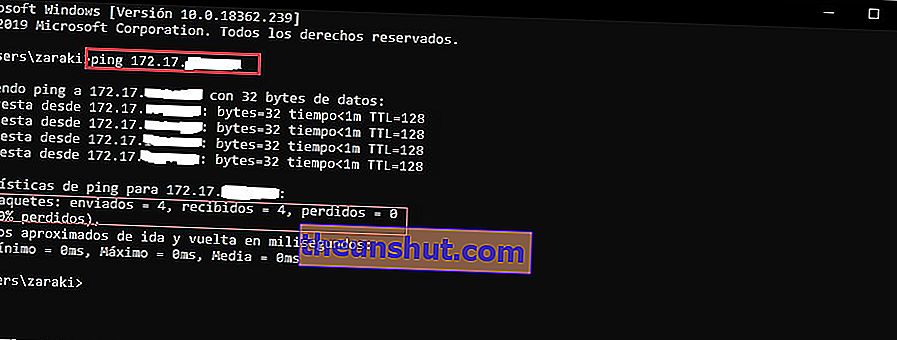
Цим ми вже перевірили наявність зв’язку між обома комп’ютерами, і ми можемо продовжити навчальний посібник.
Якщо між обома командами є видимість, ви зможете без проблем встановити зв’язок між ними . Наступним кроком є перехід до провідника файлів Windows 10. Потрапивши всередину, увійдіть у розділ «Мережа», і ви побачите всі комп’ютери, підключені до вашої мережі Інтернет. Якщо вони не з'являються, натисніть F5, щоб оновити папку, і вони повинні з'явитися.
У тому випадку, якщо вони не з’являються, можна вдатися до простого трюку. Цей фокус складається з переходу до адресного рядка та введення наступного
\\ ip обладнання
Наприклад, припустимо, що IP-адреса, яку ми бачили раніше, дорівнює 192.168.3.501, тоді ми пишемо наступне:
\\ 192.168.3.50
Завдяки цьому ми матимемо прямий доступ до команди, до якої хочемо підключитися. З'явиться вікно із запитом введення облікових даних користувача, тобто імені користувача та пароля.
Нам знадобиться, щоб комп’ютер, до якого ми хочемо підключитися, мав пароль користувача , інакше ми отримаємо повідомлення про помилку, і нам буде неможливо підключитися. Це важливий захід безпеки, який включає Windows 10, оскільки ми не хочемо, щоб хтось міг підключатися до нашого ПК без дозволу.
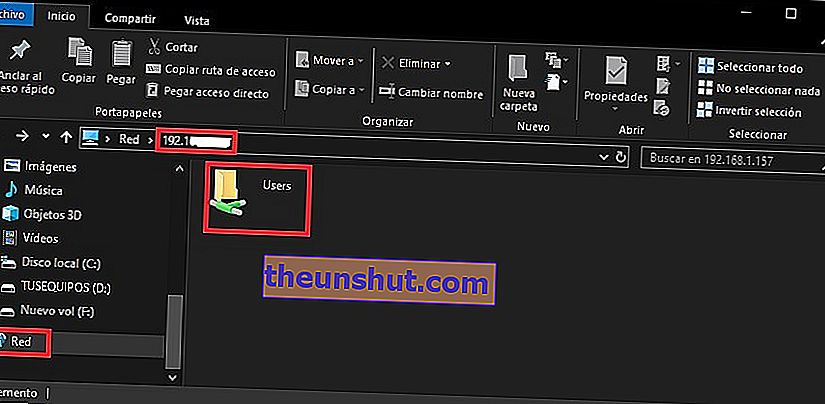
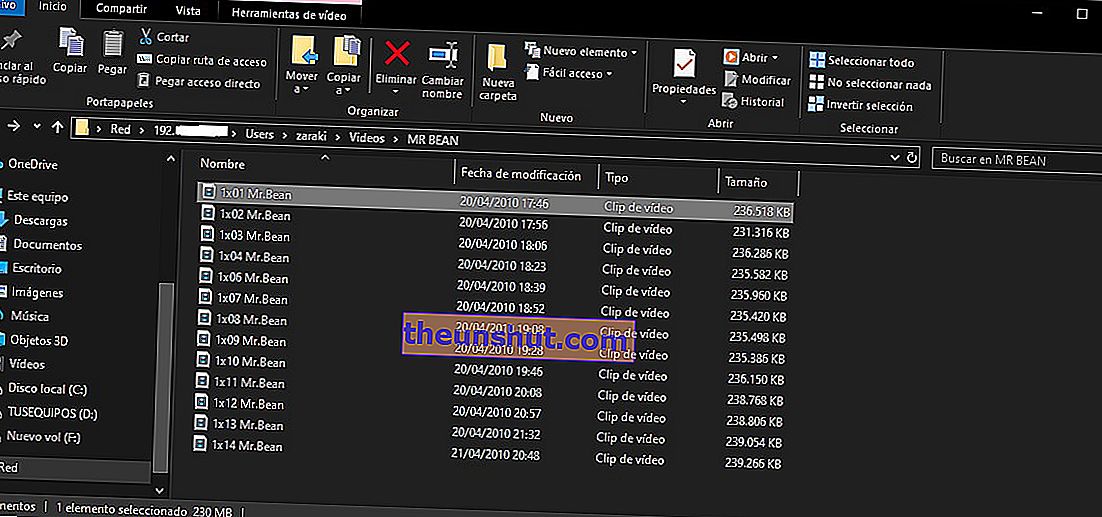
Це правда, що доводиться щоразу вводити пароль трохи боляче, на щастя, є спосіб його уникнути. Для цього нам потрібно повернутися до інструменту "Центр мереж і спільного доступу ", який ми використовували раніше. Потрапивши всередину, вам просто потрібно встановити прапорець « Вимкнути спільний доступ із захистом паролем ».
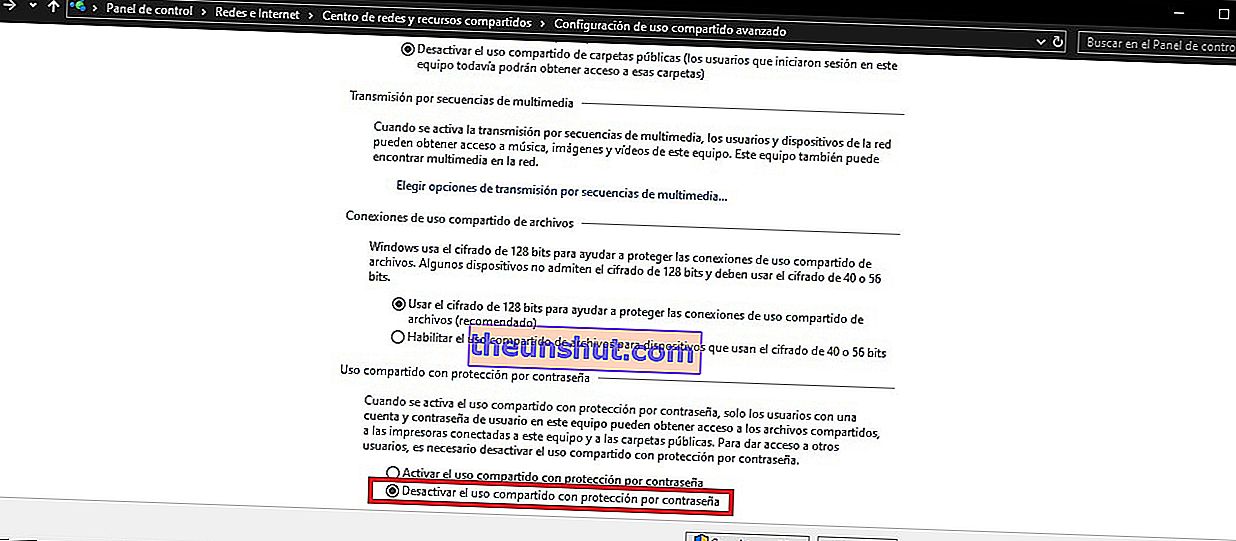
Як змусити команди відображатись графічно
Останнім часом Windows 10 зазнає невдачі, коли мова заходить про те, щоб мережеві комп'ютери відображалися графічно з Провідника файлів. Ми можемо отримати доступ до них за їхньою IP-адресою, як ми вже бачили, але робити це досить незручно. Ми спробуємо вирішити проблему, яка перешкоджає їх графічному відображенню.
Це те, що ми можемо зробити досить швидко. Перше, що нам потрібно, це активувати опцію, щоб зробити видимими різні комп’ютери, підключені до однієї комп’ютерної мережі. Щоб знайти цю опцію, ми заходимо в меню «Пуск» і шукаємо « ввімкнути або вимкнути функції Windows ».
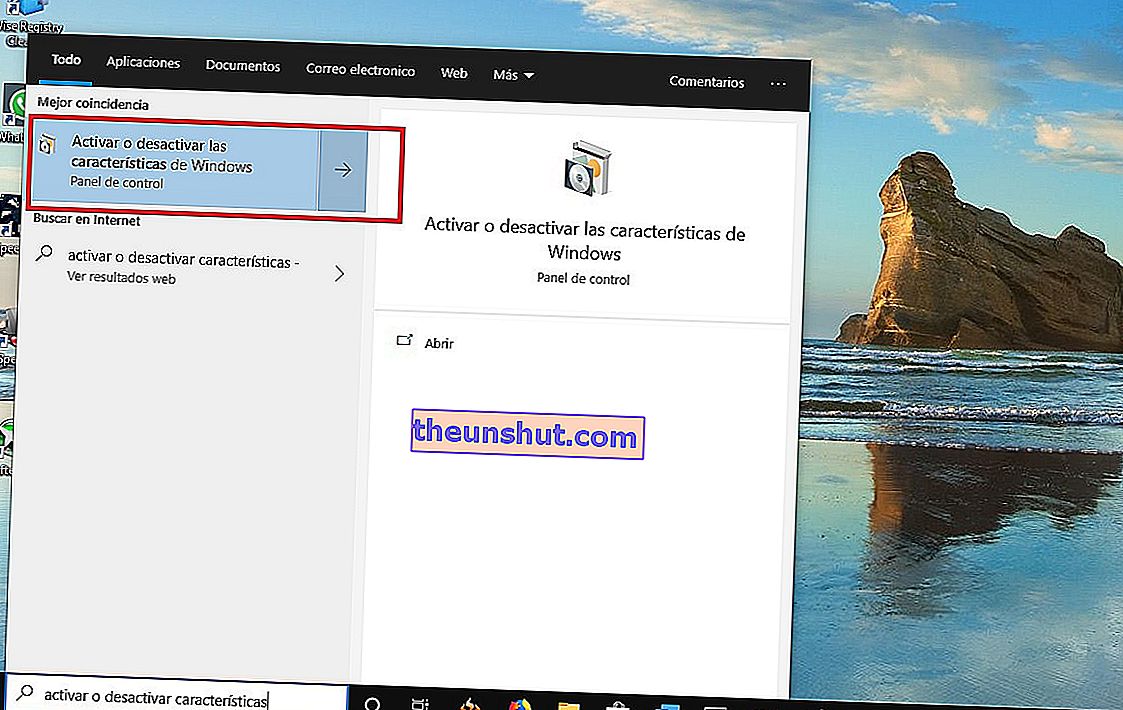
Відкриється вікно, з якого ми зможемо налаштувати різні параметри Windows 10. Знайдіть і позначте параметр, вказаний на наступному зображенні. Після цього натисніть "Прийняти", щоб застосувати зміни. Він обов’язково попросить вас перезапустити операційну систему, щоб встановити необхідні компоненти. Вам доведеться внести цю зміну на всіх комп’ютерах з Windows 10, які ви хочете підключити один до одного.
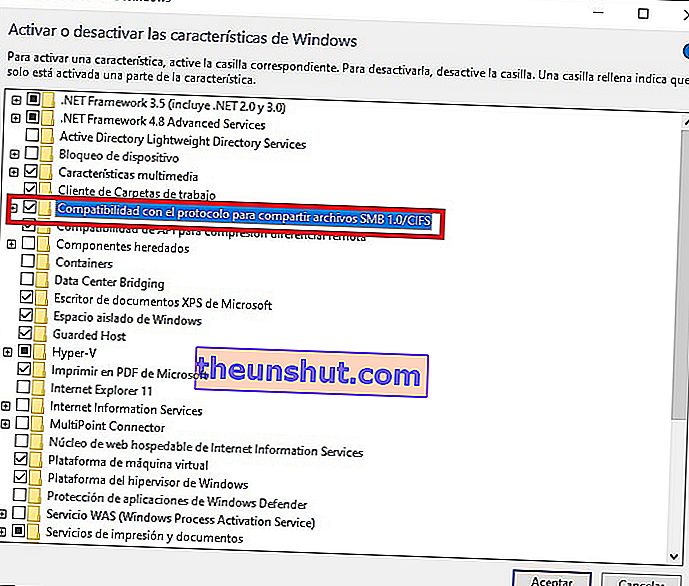
Здається, цей трюк працює не дуже добре в останніх версіях Windows 10, ймовірно, через помилку, яку вони ще не виправили. У моєму випадку це не спрацювало, тому мені доведеться знайти інший спосіб це зробити.
На щастя, ми завжди можемо звернутися до ярликів Windows 10.
Просто створіть новий ярлик у будь-якій папці Windows 10 і зв’яжіть його з IP-адресою комп’ютера, до якого ми хочемо підключитися . Тоді просто дайте назву ярлику, і ви готові піти. Перевага цього методу полягає в тому, що ми можемо перетягувати його туди, куди хочемо.
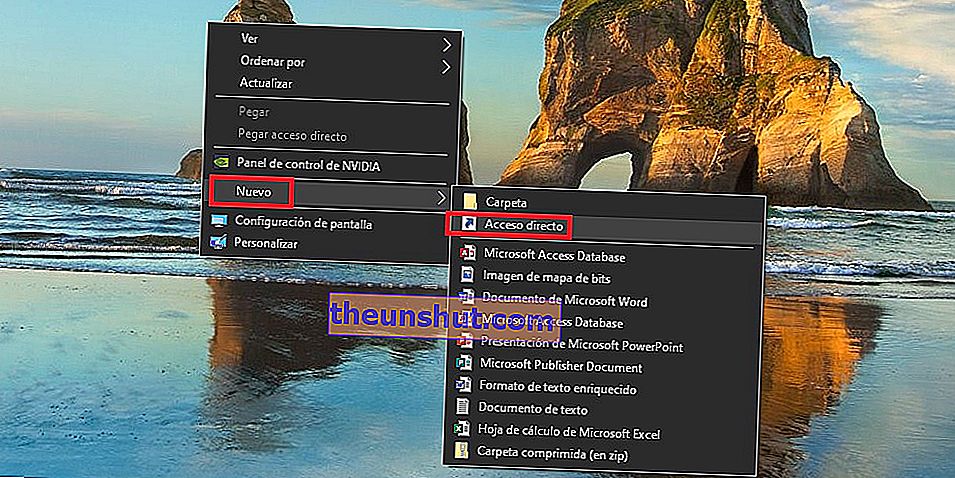

Діліться папками в нашій локальній мережі
Зв’язавши обидві команди, ми можемо вибрати папки, якими ми хочемо ділитися між двома командами. Процес дуже простий, вам потрібно виконати лише кілька кроків.
Перше, що потрібно, це перейти до папки, якою ми хочемо поділитися, потрапивши в неї, клацаємо правою кнопкою миші, вводимо « Властивості », а потім вкладку « Поділитися ». Ми побачимо опцію спільного використання папки з різними користувачами.

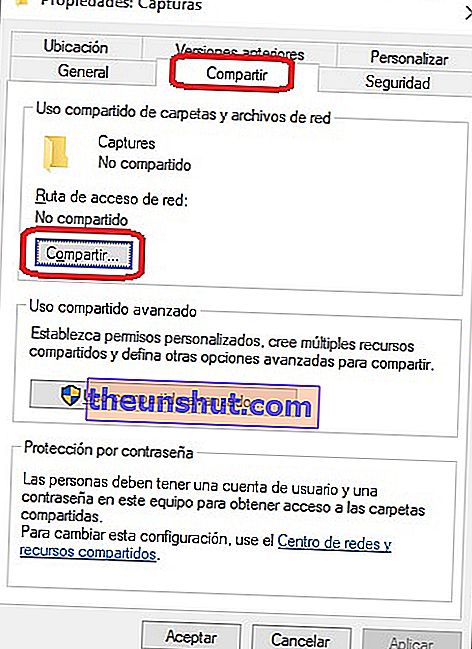
Відкриється вікно зі спадним меню, щоб вибрати користувачів, яких ми хочемо додати до спільної папки. Коли ми їх вибрали, ми натискаємо " Поділитися ", щоб застосувати конфігурацію.
Це чудовий спосіб вирішити, які користувачі можуть отримати доступ до кожної з наших папок, щось ідеальне, якщо в нашому будинку проживає більше людей, і ми хочемо уникати сторонніх очей.
Це все, що вам потрібно зробити, щоб з’єднати два комп’ютери в мережі з Windows 10. Якщо вам сподобалась публікація, ви можете поділитися нею, щоб вона допомогла більшій кількості людей, які її потребують.
