
З часом встановлення зовнішніх пристроїв, таких як принтер або сканер, стало набагато простішим. Сьогодні, з Інтернетом, нам не потрібно турбуватися про завантаження драйверів та програм, нам просто потрібно підключити принтер через USB до нашого комп’ютера , і за лічені хвилини ми можемо завершити встановлення.
Однак, коли ми хочемо встановити принтер Wi-Fi, все не так інтуїтивно. Ви повинні знати кроки, щоб це зробити, бо якщо ні, ми можемо витратити дорогоцінний час, просто шукаючи потрібну панель . Тим паче, що з тих пір, як Microsoft зробила дизайн у Windows 8 і Windows 10, багато меню було перенесено або просто зникло.
Тому ми побачимо найшвидший спосіб підключення принтера або сканера до нашого ПК з Windows 10 двома способами:
Налаштування
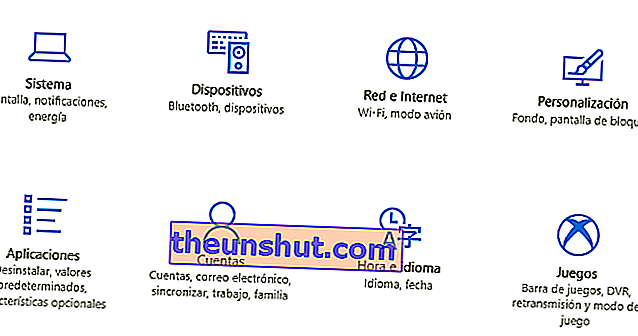
Перший спосіб, який ми збираємось навчити вас, - це той, який Windows 10 задумує за замовчуванням, він є найбільш "природним", але не обов'язково найкращим. Ми переходимо до кнопки Windows у нижньому лівому куті та натискаємо її. Потім з’явиться меню «Пуск», і ми повинні увійти в «Налаштування» .
Зробити це можна двома способами: пошук у списку в алфавітному порядку C , і натискання Налаштування, або клацання безпосередньо на значку шестерні, який повинен з’явитися безпосередньо над кнопкою вимкнення та перезапуску.
Це призведе до нового меню, дуже наочного, де ми маємо кілька варіантів, таких як Система, Пристрої, Мережа та Інтернет, Програми тощо. Той, що нас цікавить, - це Пристрої. Коли ми ввійдемо, ми отримаємо список типів пристроїв, які можна підключити до нашого комп’ютера . Ми повинні натиснути на Принтери та сканери.
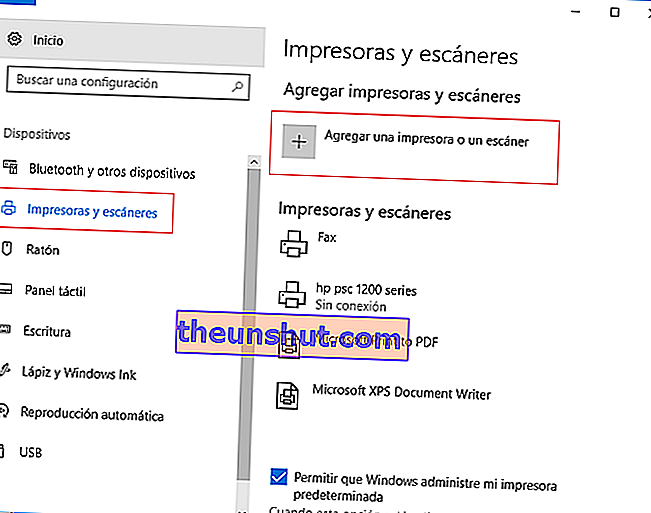
У меню принтерів та сканерів ми включимо ті, які вже були додані раніше , або ті, які за замовчуванням поставляються в Windows 10, які не є належним чином принтерами: це факс та інструменти для завантаження у форматі PDF або XPS.
Якщо ми хочемо додати пристрій, натисніть Додати принтер або сканер. У цей момент комп’ютер почне шукати принтери, підключені до Wi-Fi, і запропонує нам список . Якщо наш принтер відсутній у списку, можливо, проблема з підключенням, або принтер неправильно підключений. Якщо він є у списку, вам просто потрібно його вибрати, і ми підключили принтер.
Панель управління
Якщо ви хочете вибрати найпростіший режим, класичну панель керування Windows, не хвилюйтеся, це також можна зробити. Що відбувається, так це те, що Windows 10 трохи приховала це . Насправді прямого доступу до традиційної панелі управління немає.
Якщо ми хочемо ввести його, нам потрібно зайти в пошукову систему (найпростіший спосіб - натиснути правою кнопкою кнопку «Пуск» і вибрати «Пошук») і написати слова «Панель управління». Це призведе до класичного меню, яке багато хто з нас знає з інших версій Windows.
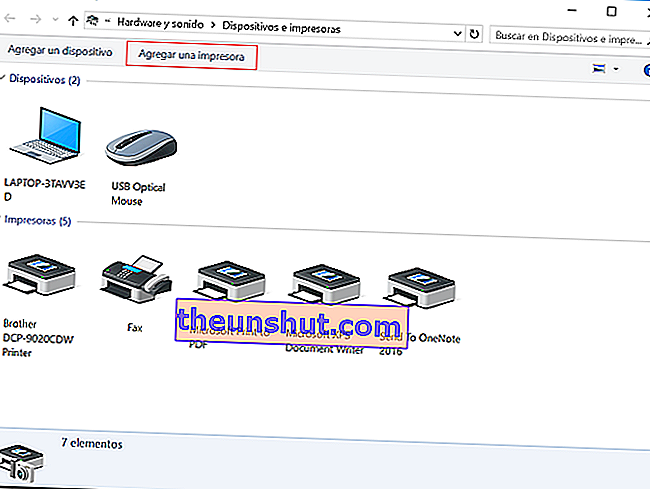
Там вам потрібно шукати опцію Апаратне забезпечення та звук (вона має піктограму принтера), і ви можете вибрати Переглянути пристрої та принтери , що перенесе вас до нового меню, яке дозволить вам переглянути підключені принтери та додати один, перейшовши до пункту Додати принтер. Інший варіант - безпосередньо вибрати Додати пристрій у меню вище.
У будь-якому випадку, з’явиться нове вікно із рядком, який заповниться , і в якому, як і в попередньому випадку, з’являться принтери або сканери, підключені до тієї ж мережі, що і ви. Виберіть того, кого хочете, і все.
Це два основні способи додавання принтера, підключеного до Wi-Fi, ще один «старомодний» і той, який Білл Гейтс хоче, щоб ти використовував за замовчуванням у Windows 10. Виберіть той, з яким вам комфортніше , і який принтер або сканер не зустрічаються між вами та вашим добрим ранком.
