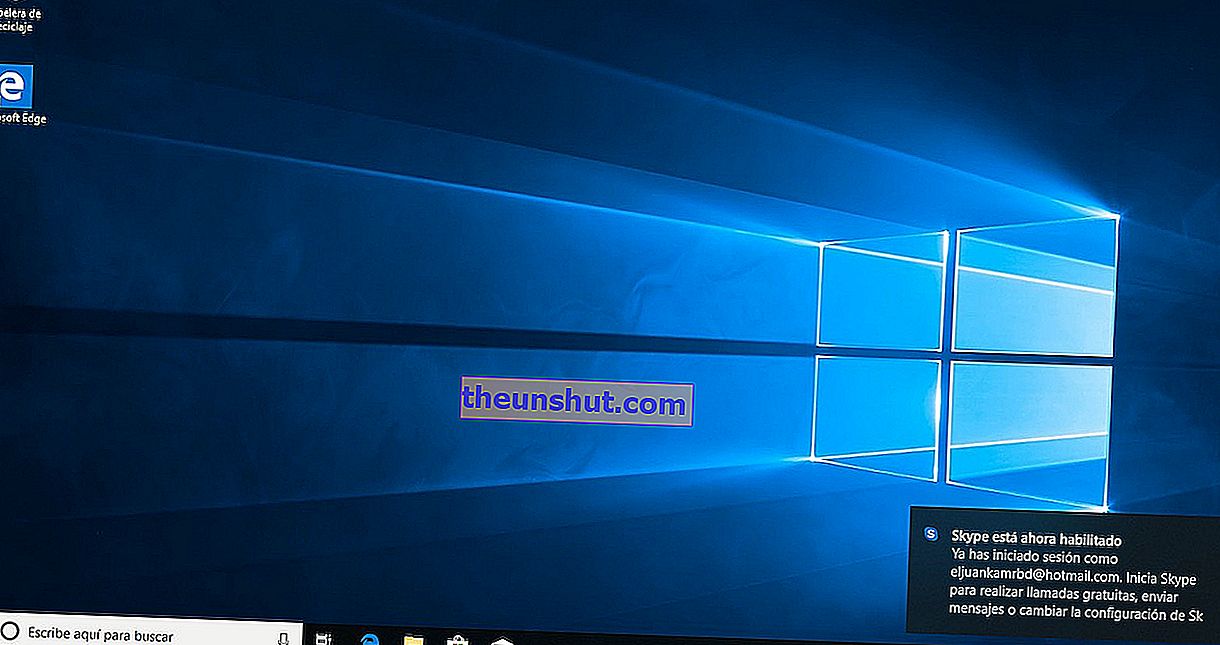
Незважаючи на те, що Windows 10 є найбільш стабільною і швидкою версією Windows, вона не позбавлена проблем, пов'язаних з продуктивністю та роботою системи. Будь то вирішення проблеми з апаратним забезпеченням комп’ютера або звільнення місця, відновлення Windows 10 до початкового заводського стану - один із найефективніших методів . Це ще більше рекомендується, оскільки Microsoft представила кілька опцій, які дозволяють нам відновити комп’ютер з Windows без повного форматування жорсткого диска.
Варіант 1: скинути Windows 10 через системні параметри
Найпростіший варіант, коли справа стосується скидання налаштувань комп’ютера , базується на вданні до опцій скидання Windows 10 . Цей параметр ідеально підходить для тих користувачів, які не дуже досвідчені в цій галузі і не хочуть встановлювати системні драйвери та програми вручну.
Для цього перше, що нам доведеться зробити, це записати слова «Параметри відновлення» в рядку пошуку Windows меню «Пуск» .

Потрапивши у вищезазначене меню, натисніть кнопку Пуск у розділі Скинути цей ПК . Потім запуститься програма Відновлення та запитає нас, чи хочемо ми зберегти в системі особисті файли, а не програми, чи віддаємо перевагу все видалити.

Який би варіант ми не вибрали, програма почне видаляти всі дані Windows і відновлювати системний образ до початкової версії Windows 10. Протягом усього цього процесу комп'ютер, ймовірно, кілька разів повториться.
Після завершення встановлення нового образу Windows запуститься нормально з усіма встановленими драйверами та драйверами.
Варіант 2: форматування Windows 10 з USB-накопичувача
У випадку, якщо ми віддаємо перевагу ретельному очищенню жорсткого диска та встановленню всіх програм та драйверів вручну, найкращим варіантом для цього є форматування Windows 10 з USB-накопичувача , який може бути pendrive або зовнішнім жорстким диском.
Процес встановлення Windows 10 на USB дуже простий, і все, що нам потрібно буде зробити, - це завантажити інструмент диска Windows 10 за цим посиланням.

Коли ми завантажимо відповідний інструмент, нам залишиться лише слідувати традиційному процесу Далі та Далі та вибрати опцію Створити інсталяційний носій для автоматичного завантаження образу Windows 10.
Нарешті, ми виберемо USB-накопичувач для монтування відповідного зображення, не попередньо зробивши резервну копію всіх файлів, що знаходяться в пам'яті , оскільки це буде повністю стерто. Перед початком процесу видалення бажано зробити резервну копію файлів на жорсткому диску, оскільки вони будуть повністю видалені.
Після завершення процесу встановлення на USB наступне, що нам доведеться зробити, це запустити комп’ютер із змінної пам’яті, яку ми щойно встановили для встановлення Windows. Оскільки процес залежить від кожної марки та моделі ПК, радимо дотримуватися цього посібника, щоб змінити порядок завантаження BIOS на будь-якому комп’ютері.

Відтепер у програмі інсталятора Windows процес настільки простий, як описаний вище. Нам просто потрібно натиснути Далі та прийняти умови використання. Оскільки ми переінсталюємо систему повністю, нам доведеться ще раз ввести ключ продукту та вибрати Власний параметр у Тип інсталяції .

Нарешті, ми виберемо жорсткий диск, на якому встановлена поточна версія Windows (зазвичай він відповідає найбільшому диску), і натискаємо опцію Формат . Після завершення повного видалення ми надамо опцію New та присвоїмо їй ім’я та конкретний розмір.

Тепер ми можемо приступити до встановлення системи з нуля, натиснувши опцію Далі, вибравши диск, який ми щойно відформатували.
