
Шифрування файлів - одне з найкращих рішень, якщо ми хочемо забезпечити безпеку наших найбільш особистих та конфіденційних документів. Хоча існують програми, які дозволяють захищати файли паролем, правда полягає в тому, що це, як правило, не найбезпечніше рішення. Хороша новина полягає в тому, що корпорація Майкрософт надала користувачам кілька інструментів, які дозволяють нам безкоштовно шифрувати файли та документи в Windows 10 . Насправді нам не доведеться вдаватися до зовнішніх програм, єдина вимога - мати версію Windows 10 professional, таку як Windows 10 Pro або Windows 10 Enterprise. Іншими словами, Windows 10 Home та S не підтримують цю функцію, хоча ми можемо використовувати сторонні інструменти.
20 хитрощів для Windows 10 для підвищення продуктивності ПК
Шифрування файлів: що це таке, для чого воно потрібне та які типи шифрування існують
Перш ніж вводити тему, зручно знати ключі сучасного шифрування. Сьогоднішні системи шифрування “псують” рядки даних файлів і папок, тобто бітів, щоб зробити їх недоступними та невиліковними. Зазвичай цей безлад захищений так званим паролем шифрування, паролем, який ми можемо визначити самі.
Якщо говорити про типи шифрування, то в даний час існує дві системи, асиметричне шифрування та симетричне шифрування . Різниця між однією системою та іншою полягає у використанні паролів шифрування. Хоча асиметричне шифрування базує свої системи захисту на двох ключах шифрування, одному приватному та одному загальнодоступному, симетричне шифрування використовує один і той же ключ для шифрування та дешифрування даних. Все це широкими штрихами.
В межах кожного типу шифрування ми можемо знайти кілька підсистем. Прикладами асиметричного шифрування є системи DSA та RSA. Що стосується симетричного шифрування, то найпоширенішим типом шифрування є AES . Останнє буде типом шифрування, яке ми будемо використовувати для шифрування файлів у Windows за допомогою власного системного інструменту, який у цьому випадку називається BitLocker.
Таким чином, ви можете шифрувати та шифрувати файли в Windows 10 (PDF, Word, папка ...)
Шифрування файлу, папки або документа в Windows 10 є дуже простим завданням, якщо у нас є професійна версія Windows 10. З робочого столу Windows або Провідника файлів ми клацнемо правою кнопкою миші елемент, який ми хочемо зашифрувати. Потім ми натиснемо Властивості і, нарешті, Додаткові параметри, як ми бачимо на скріншоті нижче.
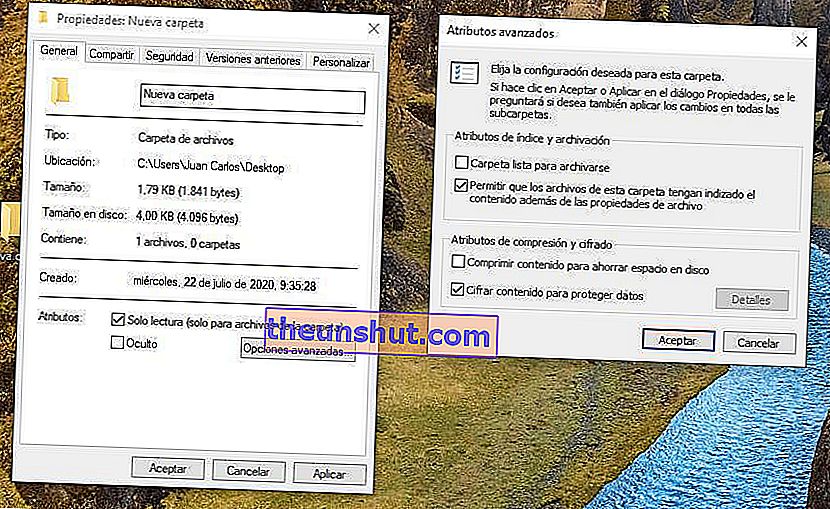
У спливаючому вікні, що з’явиться, ми позначимо опцію Шифрувати вміст для захисту даних для шифрування вибраних файлів. Після натискання кнопки Застосувати система запитає нас, чи ми хочемо зашифрувати файли або папки, що містять файли. Бажано зупинити свій вибір на останньому варіанті, хоча перший буде чудово служити нам для обмеження доступу до елементів.
Після того, як ми зашифруємо файли, Windows надішле нам повідомлення, яке запропонує нам зробити резервну копію ключа шифрування для файлів. Іншими словами, система запропонує нам створити ключ шифрування для захисту файлів поза нашим користувачем Windows.
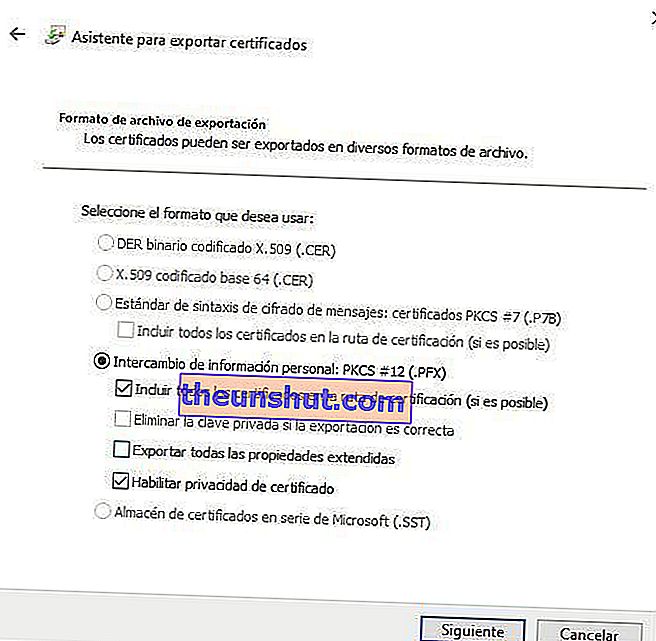
Відтепер процес дійсно простий, оскільки нам потрібно буде лише прийняти операції та натиснути кнопку Далі після вибору опції Зробити резервну копію зараз (рекомендується). Перш ніж встановлювати пароль шифрування, нам доведеться переконатися, що ми не торкаємося жодного поля на екрані Формат файлу експорту . Те саме відбувається з полем Шифрування, яке з’явиться в розділі Безпека поруч із полем Пароль.

Ось так виглядають файли, коли вони зашифровані.
Після завершення процесу конфігурації майстра експорту сертифікатів Windows створить ключ із іменем та форматом, призначеними раніше . Цей файл буде унікальним для всієї системи. Іншими словами, будь-який файл, який ми шифруємо відтепер, буде пов’язаний із ключем, який ми щойно створили. Якщо ми хочемо отримати доступ до файлів від іншого користувача, ніж поточний, або від зовнішнього пристрою (планшета, комп’ютера, мобільного телефону ...), нам доведеться передати пароль разом із файлами та використовувати пароль, який ми налаштували в Помічнику Windows. В іншому випадку ми не зможемо отримати доступ до вашого вмісту, незалежно від того, чи є ми початковими користувачами.
У мене немає Windows 10 Pro, що я можу зробити для шифрування файлів?
Якщо у нас немає професійної версії Windows 10, ми завжди можемо використовувати зовнішні рішення. На щастя, кількість безкоштовних програм, які існують для шифрування файлів у Windows, досить велика.
Найкращий інструмент, який ми можемо знайти безкоштовно на ринку, - це AES Crypt . Це програма з відкритим кодом, яка використовує шифрування AES для шифрування файлів на нашому комп’ютері. Перевага цієї програми полягає в тому, що вона інтегрується безпосередньо з опціями Windows таким чином, що нам залишається лише клацнути правою кнопкою миші на елементі, який ми хочемо зашифрувати, щоб продовжити його шифрування, якщо ми використовували версію програми з інтерфейсом (Існує альтернативна версія, яку ми можемо запустити з командної машини).
- Завантажте AES Crypt для Windows
Операція після того, як ми вибрали елементи, які ми хочемо захистити, дуже схожа на рішення Windows. Просто встановіть пароль для шифрування, щоб заборонити доступ до файлів. Так просто. Ні типи шифрування, ні цифрові ключі, ні складні конфігурації.
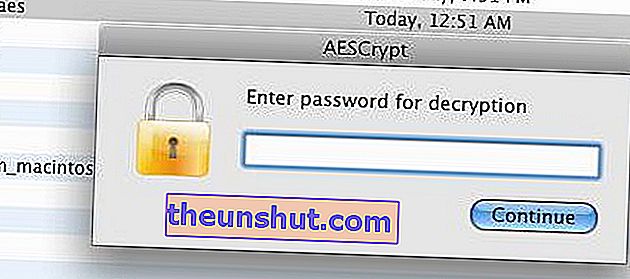
Це буде повідомлення, яке з’явиться, якщо ми спробуємо отримати доступ до зашифрованого файлу з комп’ютера з macOS.
Після встановлення пароля доступу програма продублює оригінальний файл із власним форматом інструменту . Щоб знову отримати доступ до файлів, нам доведеться ввести пароль, встановлений раніше. Якщо ми отримуємо доступ від іншого користувача, комп’ютера чи операційної системи, нам доведеться завантажити AES Crypt, щоб розблокувати елементи. Хороша новина полягає в тому, що він сумісний як з Windows, так і з macOS та Linux.
15 прийомів для швидшого використання Windows 10
