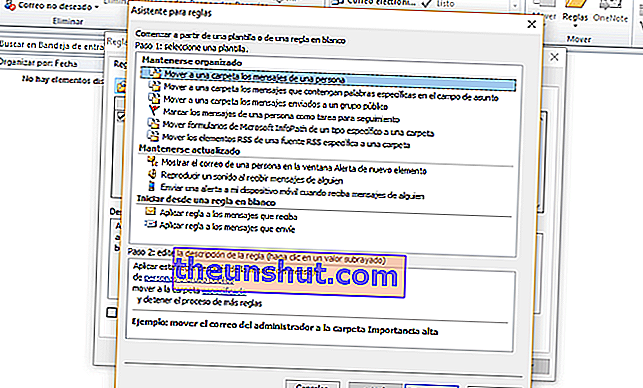Якщо ви один з тих, хто використовує електронну пошту як свій щоденний хліб, ми впевнені, що Outlook є одним з ваших улюблених інструментів . Це дуже практично для управління потоком щоденних комунікацій. Але це також корисна система, щоб не відставати від нашого порядку денного та завдань.
Якщо вам потрібно зробити всі три одночасно, можливо, ви захочете перейти на цей інструмент. Однак сьогодні вже існують системи, які роблять все в хмарі. Мова йде про Google, Gmail та Google Calendar .
Але якщо ви віддаєте перевагу класиці, можливо, ми можемо допомогти вам виявити деякі основні функції, але, звичайно, ви не побачите неозброєним оком . Ось п’ять функцій Outlook, щоб отримати від них максимум користі.

1. Комбінації клавіш
Комбінації клавіш - це функція, яка присутня у всіх програмах пакета Office. Якщо ви вивчите їх (деякі програми працюють для всіх програм однаково), ви можете пришвидшити свою роботу. У програмі Outlook ви можете знайти таке корисне
- Ctrl + R : відповідь на електронне повідомлення.
- Ctrl + Shift + M : Створіть новий електронний лист.
- Alt + R : відповісти всім. Він також використовується для зміни вигляду календаря на тижневий формат.
- Alt + W : Прочитайте наступний електронний лист.
- Ctrl + M : надсилання та отримання електронних повідомлень.
- Alt + S : Надіслати електронний лист.
- Ctrl + G : відкрийте опцію "Перейти до дати", щоб перейти до певного дня календаря
- Alt + N, A, F : Вставте вкладення.
- Ctrl + 2 : перейти до календаря.
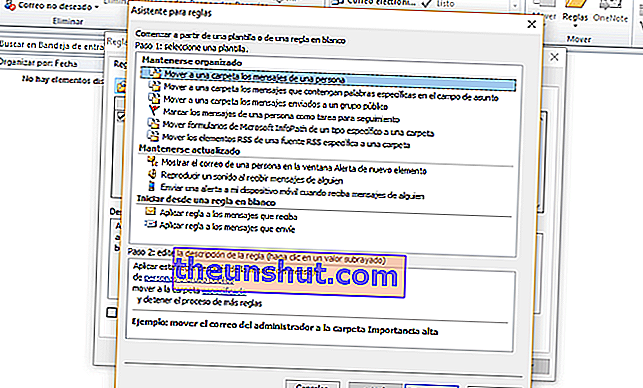
2. Правила класифікації пошти
Якщо ви отримуєте багато електронних листів щодня, важливо знати, як класифікувати їх. Чи знали ви, що Outlook включає функцію їх класифікації з фіксованими правилами? Це передбачає автоматичне переміщення електронних повідомлень до потрібних папок , певні повідомлення від відправника позначаються як очікувані завдання або певні звуки, які відтворюються для електронної пошти від конкретної особи.
Можливостей безмежно, тому ви повинні налаштувати саме те, що вам потрібно, і переконатися в його ефективності з часом. Щоб отримати доступ до цієї опції, перейдіть до Outlook і на панелі інструментів натисніть піктограму Правила .

3. Швидкі предмети
Скільки разів ви пишете одне і те саме знову і знову? Якщо ви зазвичай додаєте певні елементи або тексти фіксовано в деякі з ваших електронних листів, було б зручно, якщо ви дозволите собі допомогу функції швидких елементів . Мова йде про збереження цих елементів, коли ви їх пишете.
Виберіть його, а потім виберіть Вставити> Швидкі деталі. Ви також можете використовувати швидкий ярлик Alt + F3. Дайте йому ім’я, щоб його ідентифікувати, і вставте його стільки разів, скільки вам потрібно.

4. Блокування відправників спаму
А що щодо всіх тих електронних листів від відправників, яких ми навіть не хочемо бачити в живописі? Спам нічого не робить, крім ускладнення та перешкоджання нашій роботі . Зараз ми рекомендуємо вам скористатися цією іншою функцією, яка є в програмі Outlook і яка дозволяє блокувати всіх тих відправників, які вас не цікавлять.
Ви можете активувати цю опцію на панелі інструментів, натиснувши опцію Спам. Звідси ви можете ввімкнути всі правила. Однак кожного разу, коли ви отримуєте електронне повідомлення, ви можете зробити це звідти . Просто додайте відправника до цього чорного списку, і це вас більше не заважатиме.

5. Шаблони
І закінчуємо ще одним ресурсом, про який ви, можливо, не знали: шаблонами. Вони стануть в нагоді, якщо ви надішлете більш-менш схожі повідомлення всім. Таким чином, слід розраховувати на хорошу відповідь сховища шаблонів або доставку . Ви значно прискорите свою роботу і більше не будете лінуватися відповідати на всі електронні листи, які у вас очікують.
Щоб створити шаблон, перейдіть у меню Пуск> Створити> Нова електронна пошта . Напишіть вміст, який вас цікавить, а потім перейдіть у меню Файл> Зберегти як. Вам доведеться зберегти цей документ як "тип" і вибрати Шаблон Outlook. Щоб використовувати його, вам доведеться відновити його. Ви можете зробити це стільки разів, скільки вам потрібно.