
Якщо ми запитаємо вас, якими технічними характеристиками володіє ваш комп’ютер, ви, напевно, не пам’ятаєте їх точно, так? Важливо знати такі технічні характеристики, як швидкість процесора, обсяг оперативної пам’яті або версія Windows, яку ви встановили на своєму ПК, особливо при встановленні нової програми. Навіть тим, хто цілими днями приклеєний до клавіатури, час від часу потрібно оновлювати спогади (тобто завжди). Але побачити технічні властивості комп’ютера в Windows 7 або Windows 10 дуже просто.
Як дізнатися характеристики комп’ютера в Windows 7
Є програми, які відображають технічні характеристики комп’ютера, але нічого встановлювати не потрібно . Комп’ютер робить достатньо речей сам по собі, так що ми ходимо, ставлячи зайві програми. За три натискання миші ми можемо знати все.
Щоб побачити основну інформацію про обладнання, клацніть на піктограму Windows та клацніть правою кнопкою миші на "Обладнання". З параметрів, що з’являються у спадному меню, ми вибираємо «Властивості». Якщо "Комп'ютер" не з'являється, ми повинні шукати "Панель управління", а потім натиснути на "Система". Інший спосіб побачити технічні характеристики комп’ютера - це відкрити старий провідник файлів. У меню ліворуч ми знаходимо "Цей комп'ютер" (або класичний "Мій комп'ютер"). Клацаємо правою кнопкою миші та знову вибираємо "Властивості".
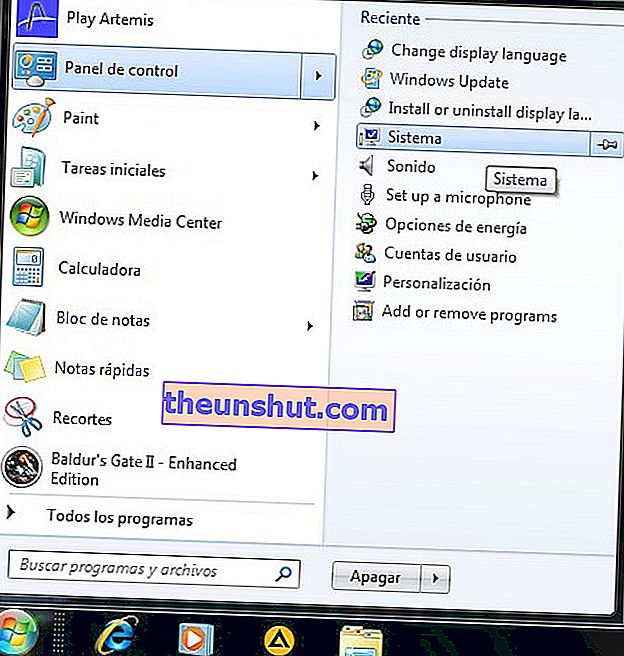
З'явиться екран, який відображає дані, які ми шукаємо. Ми бачимо версію встановленої операційної системи, технічні характеристики процесора або назву комп'ютера . Ми також перевіряємо особливо актуальну інформацію, тип системи. Багато програм та програм мають два різних файли інсталяції, залежно від того, чи є наша операційна система 32-бітною або 64-бітною. Однак це вікно пропонує нам підсумкову інформацію. Щоб ознайомитися з повним та докладним переліком функцій, необхідно вдатися до діагностики DirectX. Нижче ми пояснюємо, як це зробити.
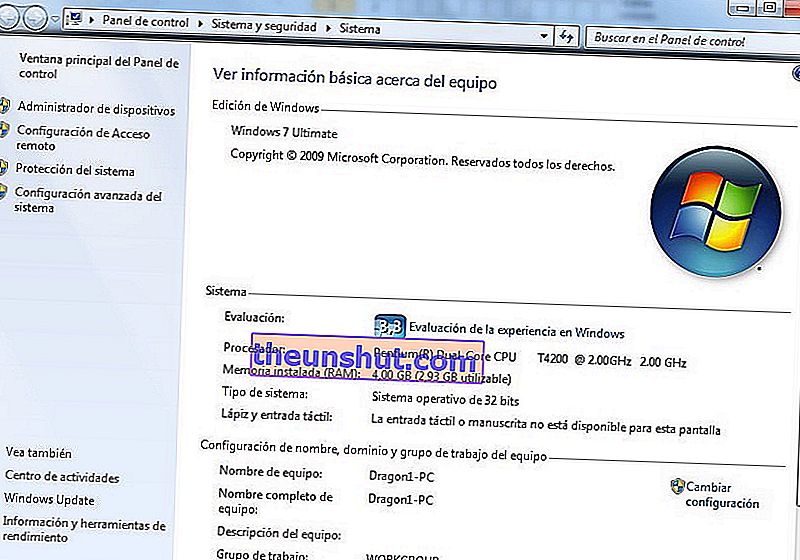
Як дізнатися технічні характеристики ПК у Windows 10
Спосіб дізнатися характеристики комп’ютера в Windows 10 дуже схожий на Windows 7. Ми клацаємо правою кнопкою миші на піктограмі Windows і вибираємо «Система». Подібним чином ми можемо відкрити провідник файлів і клацнути правою кнопкою миші на "Цей комп'ютер". Потім натисніть «Властивості».
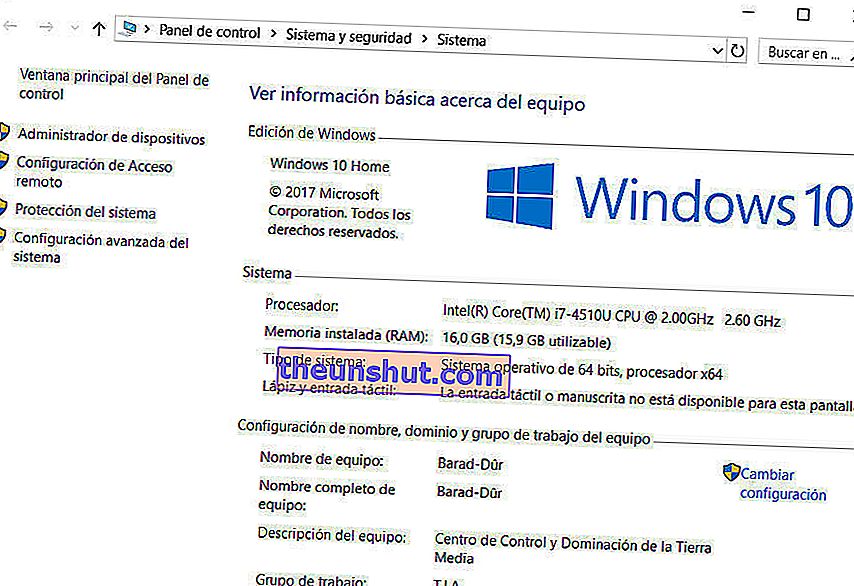
Те, що ми бачили на сьогоднішній день, є базовим резюме, але ми можемо отримати набагато більш повну інформацію. Усі дистрибутиви Windows включають засіб діагностики DirectX , за допомогою якого ви можете повністю зрозуміти характеристики будь-якого компонента на вашому комп'ютері. У Windows 7 ми натискаємо піктограму Windows і використовуємо функцію "Виконати". Ми пишемо dxdiag у діалоговому вікні і натискаємо Enter. У Windows 10 просто натисніть піктограму Windows і введіть dxdiag безпосередньо . Ми також можемо використовувати комбінацію клавіш Windows + R, щоб відкрити діалогове вікно "Виконати".
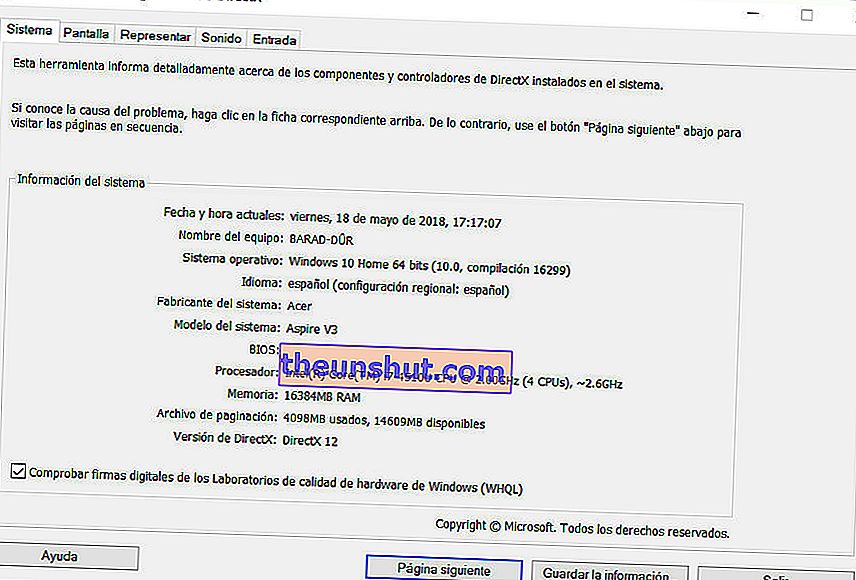
Цей діагностичний інструмент показує кожну деталь комп'ютера. У вікні є вкладки, де можна знайти інформацію про апаратне забезпечення та периферійні пристрої, такі як екран або звукова карта. Наприклад, вкладка "Візуалізація" охоплює технічні характеристики відеокарти.
Вам більше не потрібно ніде записувати, який у вас процесор. Потрібно лише пам’ятати, куди вказувати мишею. Тепер, як ти це теж забуваєш ...
