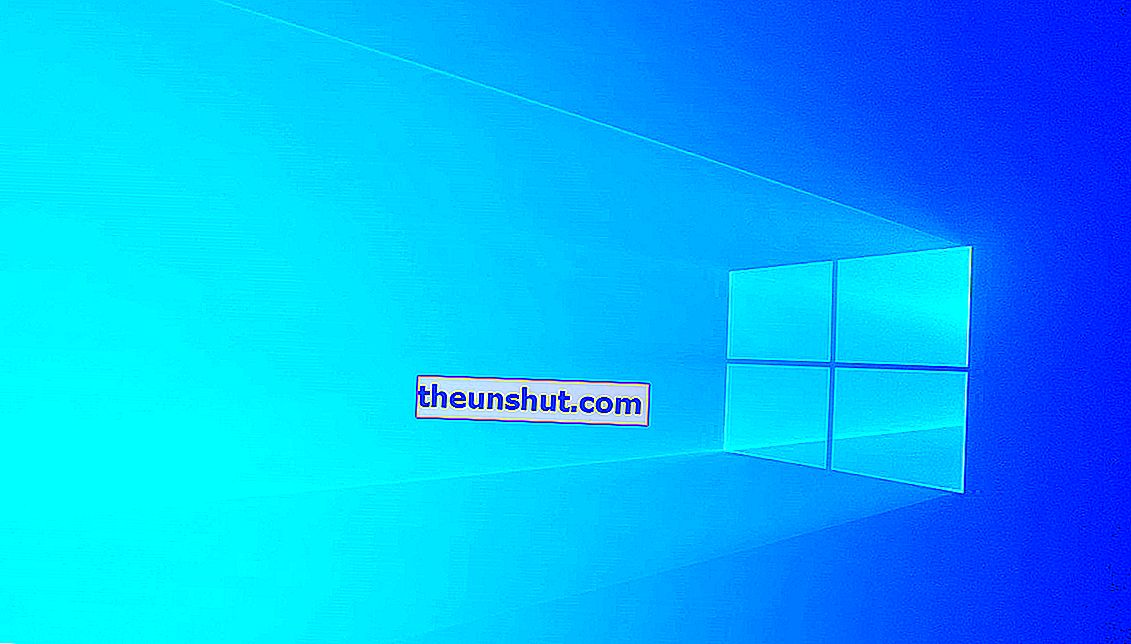
Якщо у вас проблеми з встановленими програмами або ваш комп’ютер працює повільно, існує кілька причин, через які вам може знадобитися перезавантажити ПК з Windows 10. Також звичайною практикою є скидання комп’ютера перед продажем. Це процес, який зазвичай не викликає проблем, але під час процесу можуть виникати деякі помилки. "Виникла проблема зі скиданням ПК" - одне з найпоширеніших повідомлень про помилки, ми пояснюємо найкращі рішення.
Встановіть останні оновлення
Почнемо з самого елементарного та простого рішення. Встановлення останніх оновлень Windows 10 може допомогти усунути цю надокучливу помилку. Оновлення приносять нові функції та виправляють помилки . Ось як встановити найновіші оновлення на ПК з Windows 10.
- Натисніть комбінацію клавіш Windows + I, щоб запустити меню конфігурації ПК.
- Введіть опцію «Оновлення та безпека».
- Усередині розділу Windows Update натисніть кнопку «Перевірити наявність оновлень».
- Зачекайте, поки ваш ПК перевірить останні доступні оновлення.
Після встановлення оновлень ви можете перезапустити ПК знову, щоб перевірити, чи були виправлені помилки.
Використовуйте точку відновлення системи
Використання точок відновлення повертає ваш ПК до попереднього стану. Це те, що часто також допомагає виправити помилки, які можуть виникнути у вас на комп’ютері.
Якщо у вас була точка відновлення системи Windows, створена до того, як ви почали виникати помилки скидання, ви можете спробувати повернутися до попереднього стану, щоб вирішити проблему, яка заважає вам скинути налаштування комп’ютера.
Ось як це зробити дуже простим способом.
Скористайтеся засобом пошуку меню «Пуск» Windows 10, щоб отримати доступ до панелі керування .
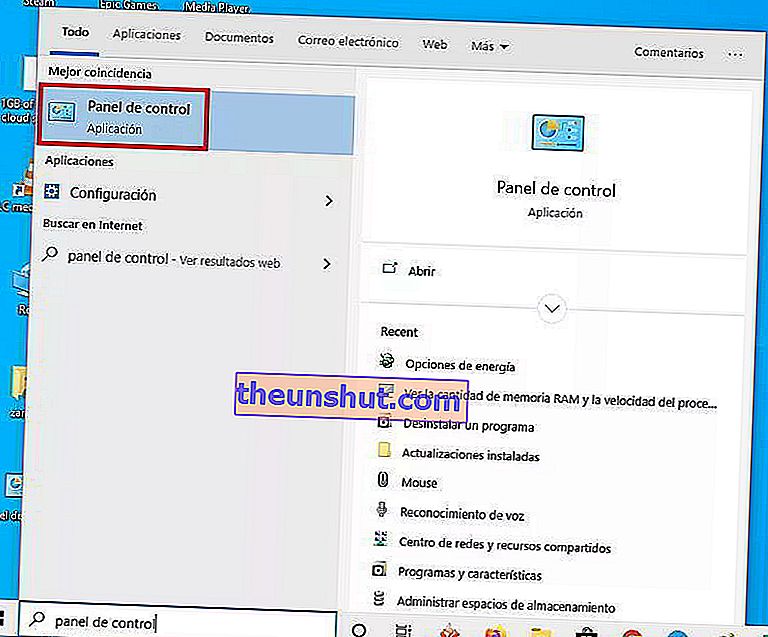
Виберіть у меню опцію « Відновлення ».
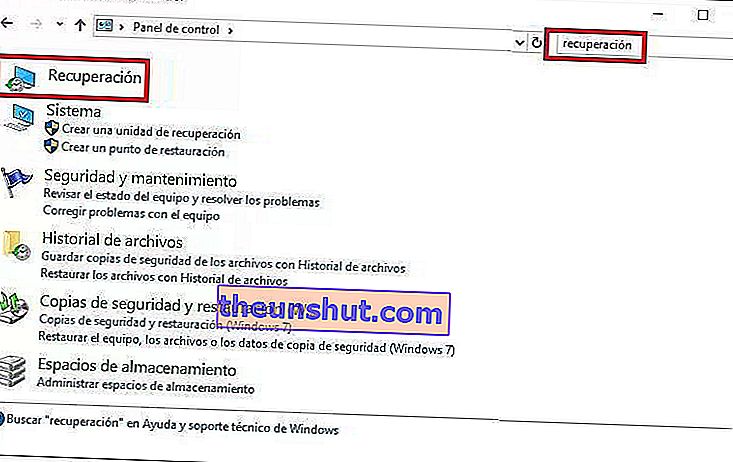
У вікні системи виберіть « Відкрити відновлення системи ».

Виберіть доступну точку відновлення системи. Ви можете встановити прапорець "Показати більше точок відновлення", щоб показати більше точок відновлення, доступних на вашому ПК.
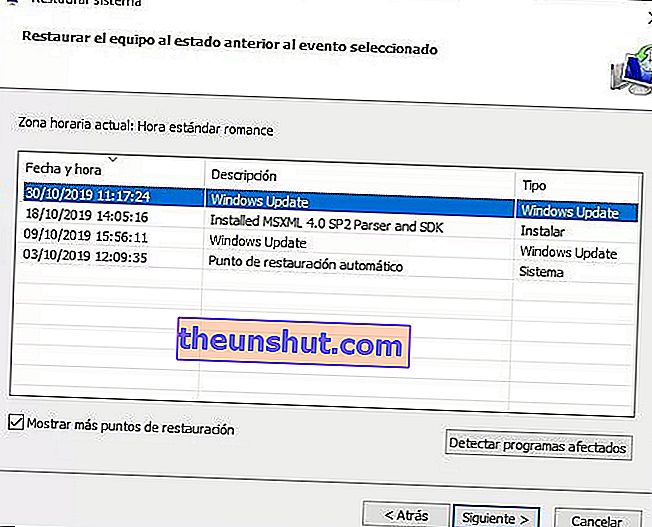
Вибравши точку відновлення, яку ви хочете використовувати, натисніть кнопку « Далі ».
Підтвердьте використання точки відновлення в новому вікні та натисніть « Готово », щоб розпочати процес.
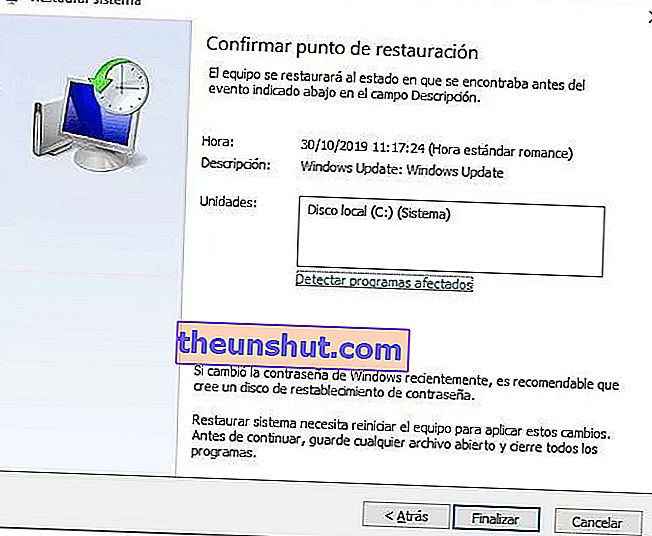
Після завершення процесу відновлення ви можете перезапустити ПК, щоб перевірити, чи проблему вирішено.
Переавторизуйте REAgentC
Засіб REAgentC дозволяє користувачам налаштовувати середовище відновлення Windows, керувати варіантами відновлення та вирішувати проблеми, пов'язані зі скиданням налаштувань ПК. Тимчасове вимкнення REAgentC та його повторне ввімкнення може допомогти вам усунути помилку.
Це може здатися дещо складним, але вам просто потрібно виконати описані нижче дії:
Скористайтеся пошуковою системою в меню «Пуск», щоб отримати доступ до командного вікна Windows 10 cmd. Запустіть інструмент як адміністратор.
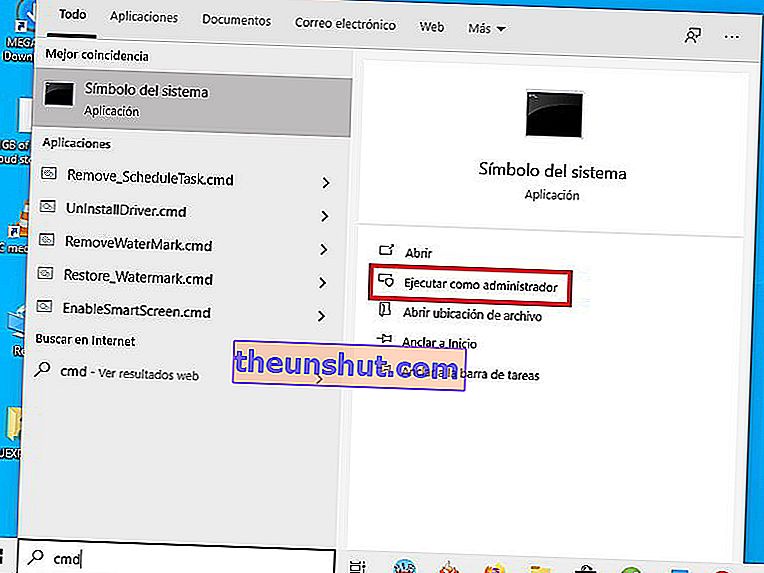
Введіть "reagentc / disable" і натисніть клавішу Enter. Зачекайте кілька секунд і введіть reagentc / enable, щоб знову активувати послугу.

Після цього ви можете закрити вікно команд і перезавантажити комп’ютер, щоб перевірити, чи можна відновити комп’ютер у звичайному режимі.
Тут закінчується наша стаття про те, як виправити помилку, яка не дозволяє скинути Windows 10, пам’ятайте, що ви можете залишити коментар, якщо у вас виникнуть запитання.
