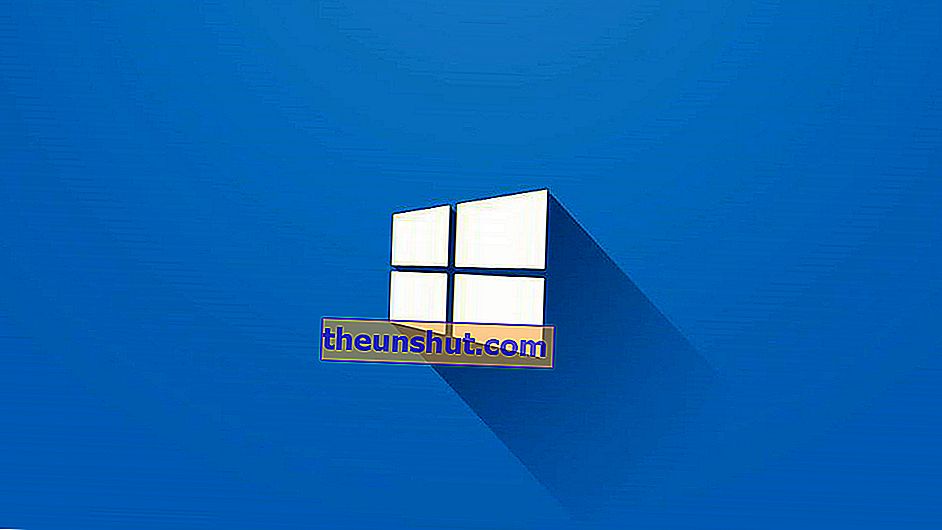
Втомився від вигляду Windows 10? Або це здається занадто нудним? Windows 10 - це досить настроювана операційна система за своєю естетикою. Одним із варіантів, який він пропонує нам, є модифікація піктограм операційної системи та програм. Ми пояснюємо, як змінити піктограми в Windows 10, щоб надати операційній системі набагато більш персоналізований вигляд.
Як змінити іконки Windows 10
Зміна піктограм у Windows 10 дуже проста, нам потрібен лише доступ до програми конфігурації системи. Сюди можна потрапити декількома способами, хоча ми любимо робити все якомога простіше. Для цього першим ділом клацніть правою кнопкою миші на робочому столі, як тільки меню відкриється, ми вводимо « Персоналізація ».
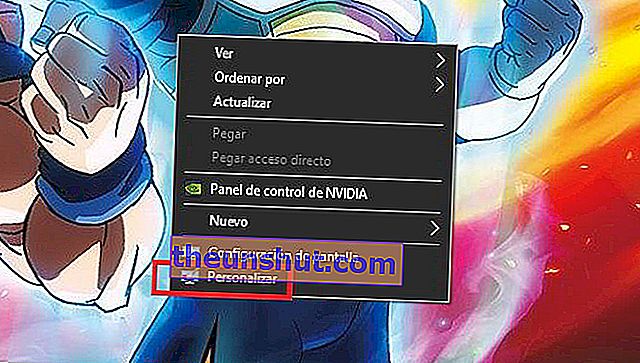
Ви підійдете до вікна, яке вам здасться звичним. Наступний крок , щоб ввести « Тему » , а потім на правій стороні екрану введіть « Конфігурацію з піктограм на робочому столі ».
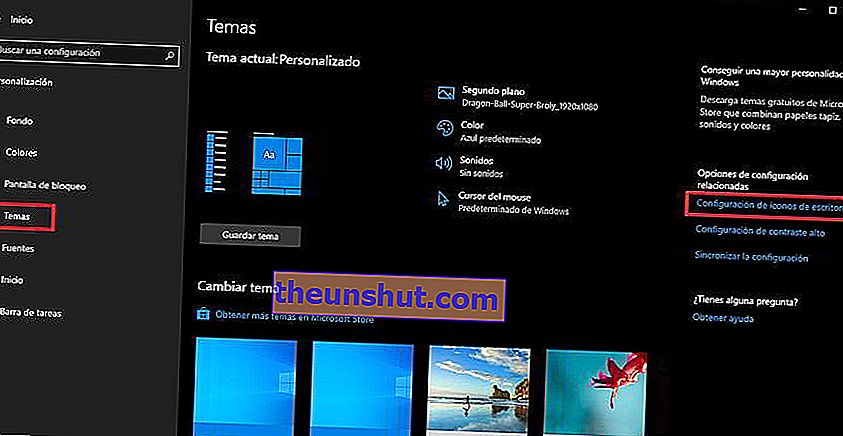
Потрапивши всередину, з’явиться вікно з усіма значками, які ми можемо змінити дуже простим способом. Нам потрібно лише позначити мишкою та значком те, що ми хочемо змінити, а потім натиснути на « Змінити значок ».
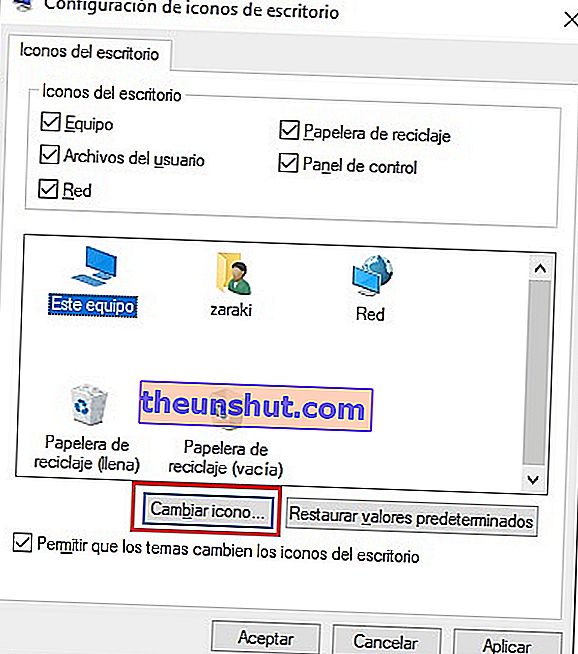
Відкриється вікно з усіма значками, доступними в операційній системі. Виберіть той, який вам сподобався, і натисніть " OK", щоб встановити його.

Ви також можете змінити значки папок . Для цього знайдіть папку, яка вас цікавить, клацніть по ній правою кнопкою миші та введіть «Властивості». Зайшовши всередину, перейдіть на вкладку «Налаштування» та натисніть «Вибрати файл». Вам просто потрібно прийняти.
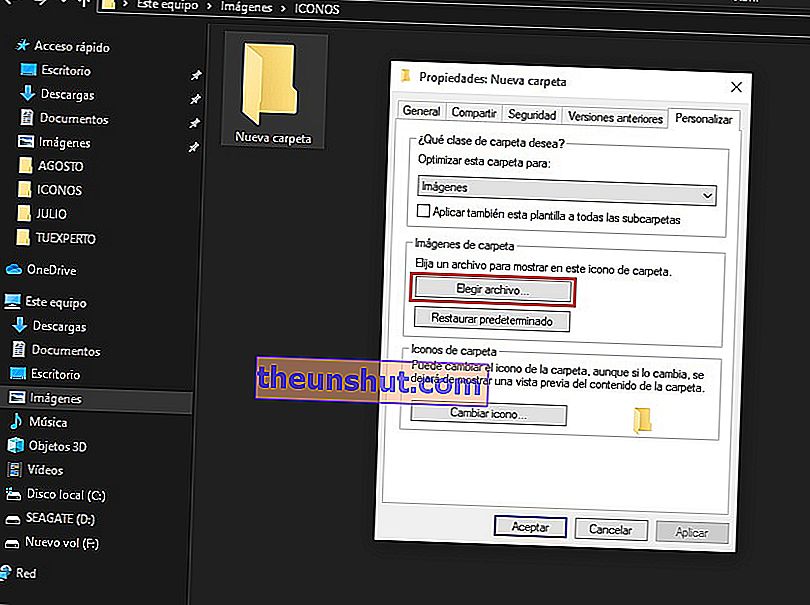
Ось так виглядає папка із власною піктограмою, ви можете додати будь-яку піктограму, яку хочете, якщо це файл .ICO.

Як додати нові піктограми до Windows 10
Набридли всі іконки, що поставляються з Windows 10? Правда полягає в тому, що їх дизайн не є найпривабливішим , тому багато користувачів сумують за естетикою, що відповідає сучасним часам. Microsoft кілька разів оновлювала піктограми Windows, але вони не придумали дизайну, в який полюбляються користувачі.
На щастя, Windows 10 також пропонує нам можливість користувацьких піктограм , які ми можемо завантажити з різних веб-сайтів. Одним з найпопулярніших є Iconarchive. Опинившись на веб-сайті, знайдіть пакет значків, який вас цікавить, а потім натисніть опцію, щоб завантажити його.
Ви можете вибрати між декількома форматами файлів, у цьому випадку нас цікавить .ICO, який Windows 10 розпізнає як системні значки. Ви можете завантажити файл у форматі PNG, якщо хочете використовувати його як звичайне зображення, але він не буде служити піктограмою.
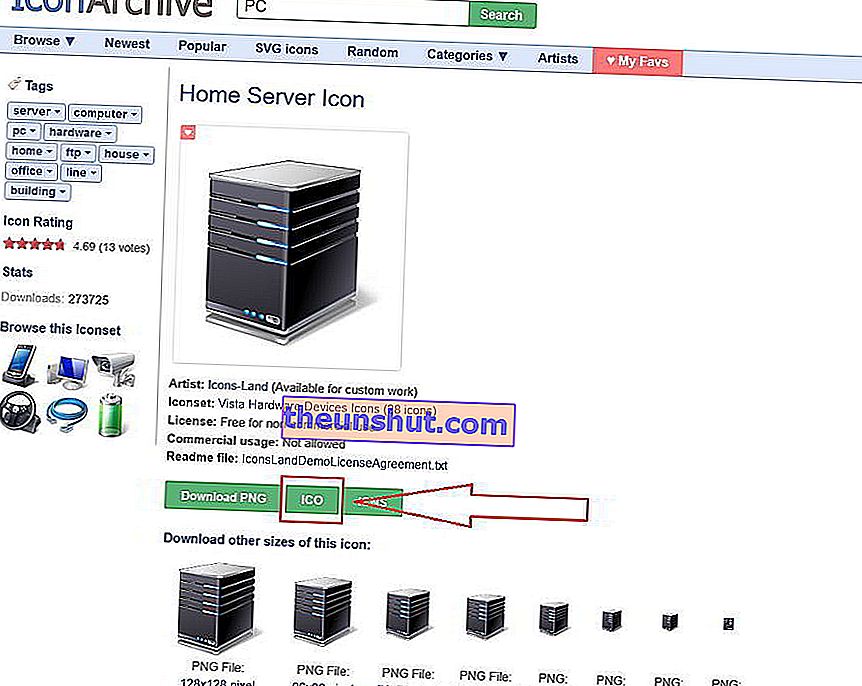
Інші веб-сайти пропонують вам можливість завантажувати пакети значків. Після завершення завантаження ви знайдете стислий файл, який містить усі піктограми в наборі. Вам просто доведеться витягти їх у папці, яку ви знайшли, щоб пізніше шукати. Обов’язково скопіюйте файли у форматі .ICO, щоб ви могли ними користуватися без проблем.

Після цього ви зможете вибрати нові піктограми на попередньому кроці. Пам'ятайте, що він сумісний лише з файлами з розширенням .ICO, решта форматів зображень несумісні з піктограмами Windows 10.
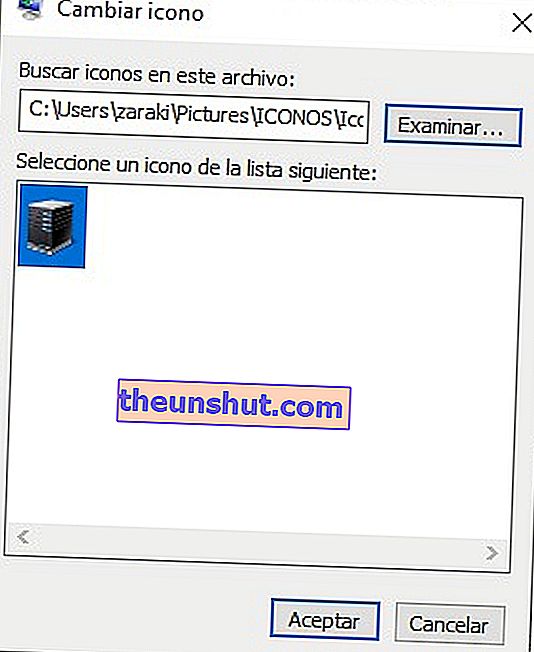
Ось як у цьому випадку виглядає значок цієї команди:

Що ви думаєте про варіант налаштування піктограм Windows 10? Тепер ви напевно можете зробити свій ПК набагато привабливішим.
