
Lenovo ThinkPad - це дуже популярна серія комп’ютерів завдяки високій якості виготовлення, яку представляють ці пристрої, а також іншим дуже цікавим доповненням, яких немає в інших моделях, таких як джойстик. У цій статті ми пояснимо, як можна дуже просто вирішити проблему, яка перешкоджає роботі миші, коли вона підключена до ноутбука Lenovo ThinkPad .
Перевірте налаштування сенсорної панелі в Windows 10
Усі сучасні ноутбуки, включаючи, звичайно, Lenovo ThinkPad, постачаються з інструментом конфігурації сенсорної панелі , який ми можемо використовувати для дуже простого налаштування; ми хочемо, щоб і тачпад, і миша були підключені, коли до комп'ютера підключено обидва пристрої. .
Це означає, що ми можемо налаштувати наш Lenovo ThinkPad, щоб тачпад автоматично перестав працювати, коли ми підключаємо USB-мишу. Ми також можемо налаштувати його таким чином, щоб комп’ютер продовжував працювати з сенсорною панеллю, а не з підключеною нами мишею, що може бути дуже корисним, якщо ми не хочемо кожного разу підключати та від’єднувати мишу.
Windows 10 полегшує управління сенсорною панеллю та мишею ноутбука як ніколи. Щоб змінити поведінку цих периферійних пристроїв, нам потрібен лише доступ до меню « Налаштування» Windows 10. Це меню чудово доступне за допомогою піктограми у формі шестерні, яку ви знайдете в меню «Пуск».
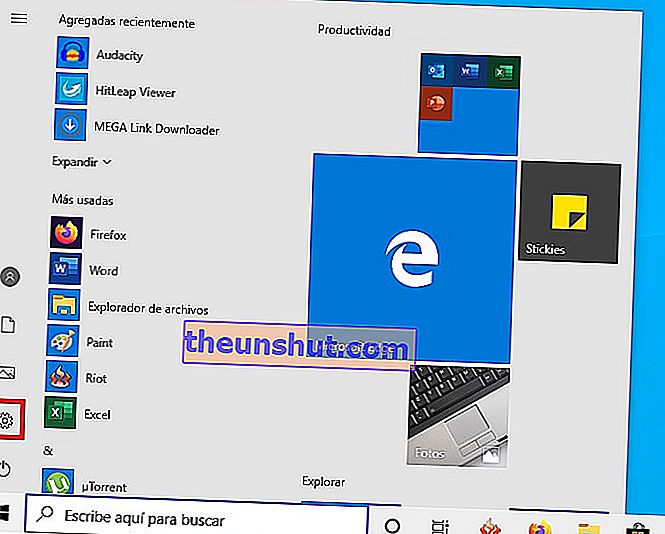
Опинившись у програмі конфігурації Windows 10, потрібно перейти до розділу « Пристрої », а потім натиснути « Сенсорна панель ». Ви знайдете опцію, яка дозволяє вибрати, чи потрібно, щоб тачпад вашого Lenovo ThinkPad залишався активним чи ні, коли ви підключаєте мишу USB до ноутбука.
Якщо вказана нами опція не відображається, натисніть " Додаткові параметри миші " та знайдіть її всередині.
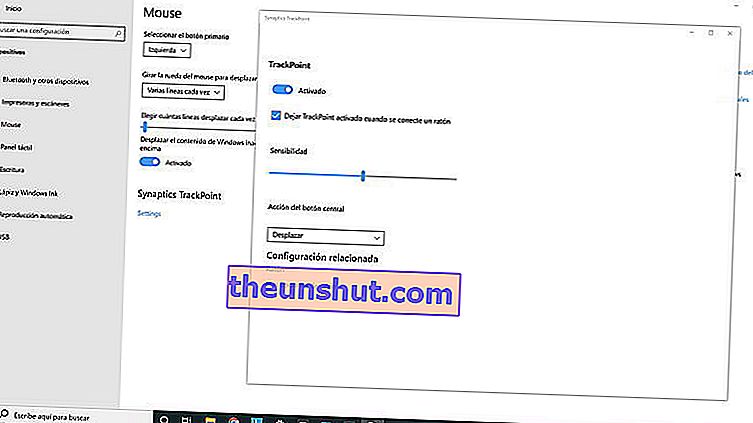
Використовуйте програмне забезпечення Lenovo для налаштування миші
Lenovo також пропонує користувачам свого ThinkPad досить повне програмне забезпечення, яке дозволяє керувати налаштуваннями миші та сенсорної панелі комп'ютера.
//download.lenovo.com/lts/YouTube/HowTo-TouchpadSettings/3-Touchpad-Settings-0109_720p.mp4Використовуйте джойстики Lenovo ThinkPad як мишу
Джойстик - один із найхарактерніших елементів серії Lenovo ThinkPad. Це невеликий пристрій, як правило, червоного кольору , він зазвичай розміщується в центрі клавіатури комп’ютера і використовується для управління вказівником так, ніби це миша.

Ви навіть можете використовувати цей маленький джойстик, незалежно від того, чи тачпад і миша, підключені до Lenovo ThinkPad, перестали працювати з якихось причин. Таким чином ви можете продовжувати використовувати інструменти конфігурації обладнання, щоб спробувати вирішити проблему.
Використовуйте комбінації клавіш для активації та деактивації сенсорної панелі Lenovo ThinkPad
Ноутбуки Lenovo ThinkPad також дозволяють активувати та деактивувати тачпад, вбудований у ваш комп’ютер, за допомогою комбінації клавіш. Зазвичай використовуються комбінації Fn + F5, Fn + F6 та Fn + F8 . Якщо ці комбінації не працюють на вашій моделі, ви можете отримати додаткову інформацію в офіційному посібнику виробника.
Це наша стаття про найкращі рішення для того, щоб миша знову працювала нормально на вашому Lenovo ThinkPad. Пам’ятайте, що ви можете поділитися ним із друзями в соціальних мережах, щоб це могло допомогти більшій кількості користувачів, які цього потребують.
