
Сучасні операційні системи стали дуже складними, включаючи велику кількість елементів, які можуть вийти з ладу, якщо їх не налаштувати належним чином. Сьогодні ми пояснимо найпростіші прийоми, якими можна спробувати вирішити проблему з відсутністю звуку на комп’ютері. Все це дуже легко і без потреби витрачати гроші.
Перевірте з'єднання
Першим кроком, який слід зробити, якщо у вас проблеми зі звуком у Windows 10, є перевірка правильності підключення динаміків або навушників . У випадку звукових пристроїв, заснованих на USB-з'єднанні, це так само просто, як підключити їх до одного з цих портів на комп'ютері, тому в цьому випадку не повинно виникнути проблем.
Натомість, з аналоговими колонками та навушниками ми знайдемо 3,5-мм роз'єм для роз'єму. Комп’ютери зазвичай мають кілька роз’ємів, куди ми можемо під’єднати цей 3,5-мм роз’ємний кабель, тому ми повинні переконатися, що ми поставили його у потрібному місці.
Аналогові мікрофони також використовують роз'єм для роз'єму 3,5 мм , тому перше, що вам слід зробити, це переконатися, що ви не підключили навушники або динаміки до роз'єму мікрофона на вашому комп'ютері.

Якщо у вас є звукова карта 5.1 або 7.1, ви побачите безліч роз'ємів 3,5 мм. Якщо ви використовуєте навушники для стереодинаміків, їх потрібно підключити до зеленого роз’єму.

Перевірте вибраний аудіопристрій
Наступним кроком, який слід зробити, якщо звук не працює на комп’ютері з Windows 10, є перевірка, чи вибрано правильний звуковий пристрій .
Зазвичай усі материнські плати комп'ютерів мають вбудовану звукову систему, графічні карти також мають свою звукову систему, яка працює через кабель HDMI, який використовується для підключення комп'ютера до монітора. Крім того, якщо ви використовуєте навушники або динаміки, у вас на комп’ютері буде третій звуковий пристрій.
Вибравши неправильний пристрій, ви можете нічого не чути , хоча все буде працювати ідеально. Просто може статися так, що комп’ютер намагається передати звук на ваш монітор, а ви чекаєте, щоб почути його через динаміки або навушники.
Ви можете змінити вибраний аудіопристрій у Windows 10 дуже простим способом за допомогою піктограми звуку, яку ви знайдете на панелі завдань операційної системи.
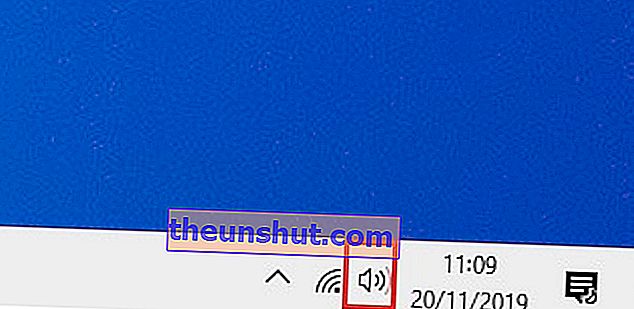
Клацніть на цю піктограму, а потім знову клацніть на спадне меню, щоб побачити всі звукові пристрої, які ви встановили на своєму комп'ютері.
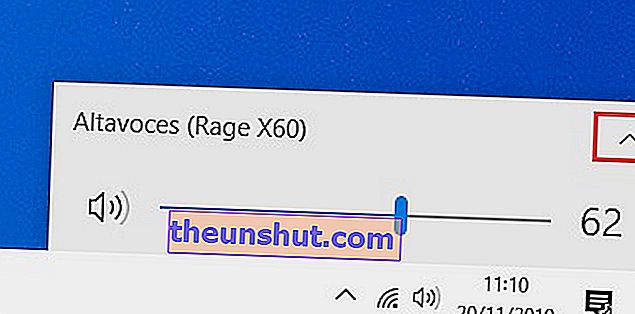
Після цього вам просто потрібно вибрати правильний пристрій . Якщо ви хочете почути звук через навушники, виберіть навушники, якщо ви хочете, щоб його чули через монітор, виберіть монітор і, нарешті, якщо ви хочете використовувати звукові роз'єми на материнській платі або шасі вашого ПК, вам потрібно вибрати систему звук, вбудований в материнську плату.
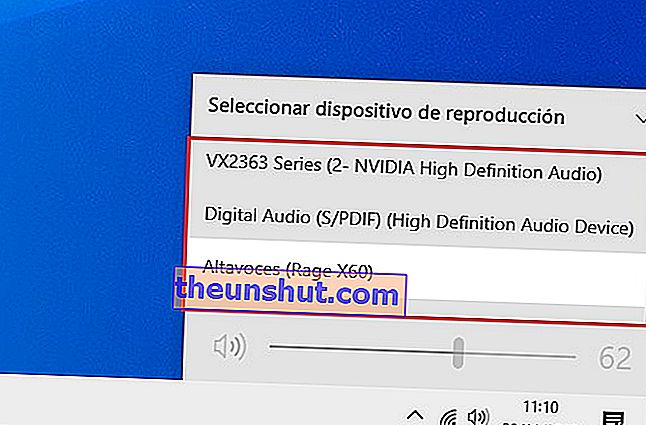
Оновіть Windows 10
Великі оновлення Windows 10 доставили чимало проблем своїм користувачам, тому ми не можемо виключити, що саме нове оновлення операційної системи спричиняє проблеми зі звуком.
Ви можете дуже просто перевірити наявність нових оновлень для Windows 10 за допомогою інструмента Windows Update , який знаходиться в меню налаштувань, включеному в Windows 10.
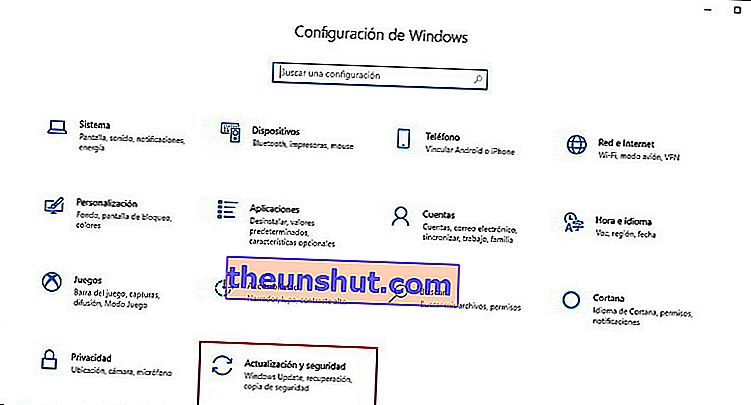
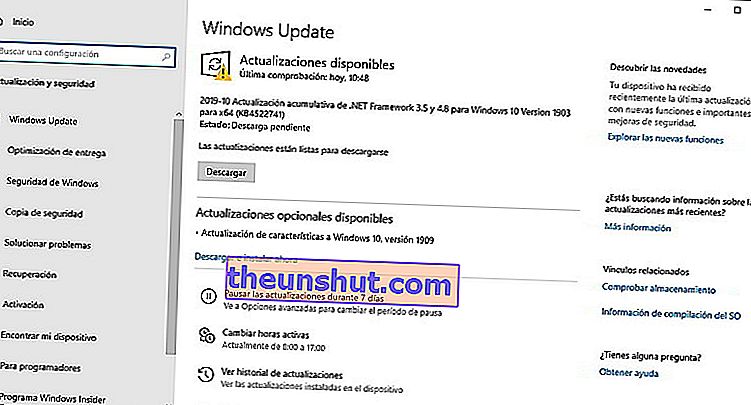
Поки ми не закінчили нашу статтю про те, як виправити основні проблеми зі звуком у Windows 10, ми сподіваємось, що це буде вам дуже корисно.
