
Коли ви підключаєте зарядний пристрій для ноутбука, зазвичай ви виявляєте світлодіод, який вказує на те, що процес зарядки акумулятора розпочався нормально. Однак іноді ви підключаєте зарядний пристрій і не отримуєте відповіді. Не світяться індикатори або заряд акумулятора Що може відбуватися? Ми пояснюємо, що робити, якщо акумулятор вашого ноутбука не заряджається .
Перевірте, чи все добре підключено
Це звучить безглуздо, але ви повинні переконатися, що ноутбук насправді підключений . Тому, перш ніж робити щось інше, переконайтеся, що розетка змінного струму зарядного пристрою та роз'єм ноутбука правильно встановлені.
Перевірте адаптер змінного струму зарядного пристрою та переконайтеся, що знімні кабелі повністю вставлені . Далі переконайтеся, що акумулятор правильно розміщений у своєму відсіку, і що в точках контакту акумулятора та ноутбука немає нічого дивного.
Нарешті, з’ясуйте, чи пов’язана проблема з ноутбуком. Спробуйте підключити шнур живлення до іншої розетки, щоб перевірити, чи немає короткого замикання або перегорів запобіжник.
Після цього ми визначимо, що причиною проблеми є не помилка користувача, а реальна проблема з блоком живлення ноутбука.
Перевірте акумулятор
Спочатку перевірте цілісність акумулятора вашого ноутбука. Якщо до вашого комп’ютера входить знімний акумулятор, вийміть його з комп’ютера та натисніть і утримуйте кнопку живлення приблизно 15 секунд, щоб використати залишковий заряд . Потім, якщо батарею все ще вийнято, підключіть шнур живлення та увімкніть ноутбук.
Якщо ноутбук правильно вмикається, це означає, що адаптер живлення працює належним чином, і проблема, ймовірно, пов’язана з акумулятором. Ви завжди можете перевстановити акумулятор і повторити спробу, можливо, акумулятор врешті-решт неправильно розміщений.
Переконайтесь, що ви використовуєте правильний порт USB-C

USB-C є дуже популярним крос-платформним стандартом для підключення периферійних пристроїв, передачі даних та заряджання акумулятора. Новий стандарт дозволяє використовувати більш тонкі пристрої, але це також може викликати певну плутанину. Деякі виробники вирішили зробити певні порти USB-C лише даними , тому вони не підходять для зарядки пристрою.
Якщо у вас виникає проблема з безкоштовною оплатою, переконайтеся, що ви використовуєте правильний порт USB-C. Ви бачите невеликий значок, який вказує, який порт увімкнено для заряджання акумулятора.
Перевірте, чи не пошкоджено зарядний пристрій

Огляньте шнур живлення, згинаючи та згинаючи його, щоб побачити, чи немає перегинів або обривів. Перевірте кінці, чи немає розірваних з’єднань або плям, які, можливо, пожував вихованець або потрапив у пилосос. Також огляньте корпус зарядного пристрою і понюхайте, якщо ви відчуваєте запах згорілого пластику , це, мабуть, проблема.
Перевірте, чи не забруднений роз'єм

Якщо всередині роз'єму живлення зарядного пристрою скупчується пил або інше, можливо, він не зможе добре контактувати з ланцюгами ноутбука. Спробуйте очистити роз'єм зубочисткою та трохи ізопропілового спирту, перш ніж знову підключати його. Ви також можете використовувати вушну раковину для очищення зовнішньої частини роз'єму.
Остерігайтеся спеки

Батареї сприйнятливі до нагрівання, тому якщо ваш ноутбук перегрівається, це може бути причиною проблеми. Коли температура батареї підвищується, датчик може вийти з ладу, вказуючи системі, що акумулятор повністю заряджений або що він не встановлений. Система може вимкнутись, щоб запобігти перегріванню акумулятора та загорянню.
Ви можете використовувати охолоджувальну основу, щоб уникнути перегріву ноутбука в найгарячіші часи.
Перевірте налаштування акумулятора
У Windows 10 відкрийте меню «Пуск» і знайдіть « Налаштування живлення та сну », а потім натисніть «Додаткові налаштування живлення». Після цього натисніть « Змінити налаштування плану » та візуально перевірте, чи все правильно налаштовано. Наприклад, налаштування акумулятора можуть спричинити проблеми, якщо ви налаштуєте комп’ютер вимикатися, коли рівень заряду акумулятора стає занадто низьким, або якщо ви встановлюєте низький рівень заряду акумулятора занадто високим.



Оновіть драйвери акумулятора
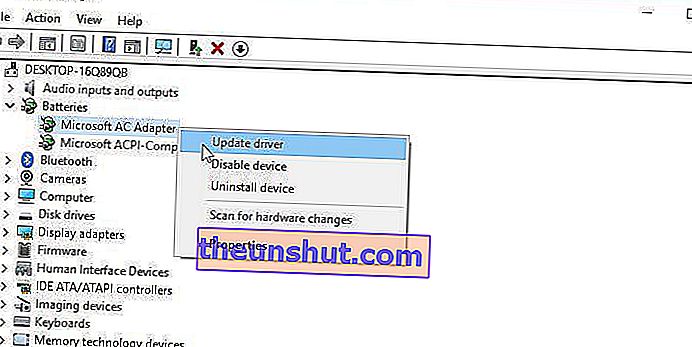
Відкрийте меню «Пуск» Windows 10 і знайдіть « Диспетчер пристроїв ». У розділі "Акумулятори" ви повинні побачити декілька елементів, як правило, один для зарядного пристрою, а інший - "Батарея методу контролю за дотриманням вимог Microsoft ACPI", хоча можуть бути й інші. Клацніть правою кнопкою миші на кожному елементі та виберіть « Оновити драйвер ».
Після цього перезавантажте ноутбук і знову підключіть акумулятор. Якщо це не вирішує проблему, можливо, вам доведеться завантажити найновіші драйвери з веб-сайту виробника.
Замініть кабель та акумулятор
Якщо вищевказані прийоми не працюють, і ви не змогли виправити проблему, пов’язану з низьким зарядом акумулятора, можливо, вам доведеться придбати новий акумулятор або новий адаптер живлення. Рішення буде залежати від того, що ви змогли зменшити попередніми кроками.
Ви можете знайти запасний шнур живлення або акумулятор на Amazon, але переконайтеся, що це законна частина від оригінального виробника . Запасні частини інших виробників можуть бути неякісними і навіть небезпечними.
Найкраще зв’язатися безпосередньо з виробником та попросити запасну частину. Це буде трохи дорожче, але ви будете впевнені, що отримуєте якісний компонент.
Можливі проблеми всередині ноутбука

Якщо ви вичерпали всі варіанти, спробували інші силові кабелі та акумулятори і змогли вирішити проблему, можливо, джерело проблеми всередині ноутбука. Є кілька внутрішніх деталей, які можуть спричинити проблеми із заряджанням акумулятора, коли вони виходять з ладу.
Джерело: pcmag
