
Ми любимо фотографувати за допомогою мобільного телефону. Ми використовуємо майже будь-який привід, щоб сфотографувати все і, звичайно, показати їх світові. Але не всі з нас володіють необхідними навичками фотозйомки, щоб робити хороші знімки (і ми не говоримо про те, щоб тримати нерухому руку). Для мобільних телефонів зазвичай застосовуються фільтри для підвищення якості та привабливості оригінального зображення, але що ми робимо з фотографіями, зробленими з попередніми мобільними телефонами чи камерами, і які ми зберігаємо на комп’ютері? Не залишається іншого вибору, як перейти до програм ретушування фотографій. Говорячи про редагування зображень, ми говоримо про Photoshop та GIMP , але давайте не будемо лінуватися , адже покращити фотографію набагато простіше, ніж здається . Facebook і Instagram, можливо, вже трясуться.
Покращте якість зображення за допомогою Photoshop
Найпоширенішим є те, що багато фотографій, які ми зберігаємо, мають поганий колір і досить рівний контраст, дещо хиткі або містять мало світла. Під час вдосконалення фотографії за допомогою Photoshop ми зосередимося на цих аспектах, щоб привнести в образ більше життя. Перше, що потрібно, це імпортувати фотографію, яку ми хочемо ретушувати. Ми можемо відкрити його в самому Photoshop, або клацнувши правою кнопкою миші на зображенні та перейшовши до опції Відкрити з… .
Автоматичні налаштування - це ваші друзі ...
Програми обробки зображень та ретушування працюють із шарами. Таким чином, всі операції, які ми робимо, розділяються окремо, і ми завжди маємо можливість повернутися до оригінальної фотографії. Коли ви відкриваєте зображення, воно автоматично розміщується на першому шарі, який називається Фон . Тепер дублюємо шар , клацнувши правою - натиснувши на неї або натиснувши Ctrl + J . Ми будемо працювати над цим продубльованим шаром, шаром 1 .

Існує простий і швидкий варіант покращити фотографію, не ускладнюючи наше життя надто сильно. Це щось подібне до інструментів дотику мобільного. В Image розділі , ми знаходимо автоматичні інструменти вирівнювання для тону, кольору і контрасту . Ми переконуємось, що вибрано рівень 1, і тестуємо.
... Але покращувати фотографію вручну завжди краще
Автоматичні налаштування Photoshop є потужними. Однак ми можемо ще більше підвищити якість фотографії, якщо зробити це вручну .
Під час фотографування за допомогою непрофесійної камери нормально, щоб краї та контури зображення здавалися нечіткими. У цьому випадку зручно збільшувати фокус. Для цього ми переходимо на панель інструментів і натискаємо Filter> Focus> Unsharp Mask . Відкриється вікно попереднього перегляду, щоб побачити, як застосовується різкість. У поле Кількість ми вводимо значення маски, яке буде залежати від якості та роздільної здатності зображення. Для більш м’якого або агресивного підходу ми призначаємо значення від 10% до 40%. Ми встановили для поля « Радіус» значення 20, а « Поріг» - нуль.
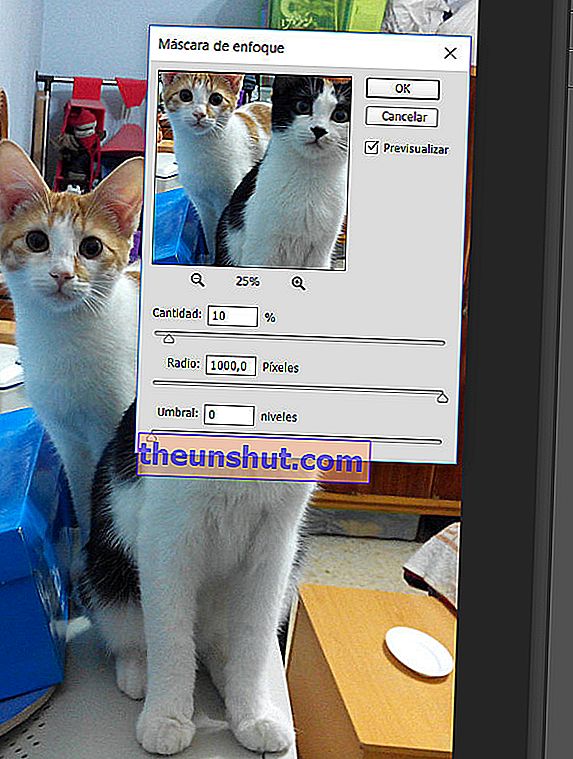
Зображення буде кращим у фокусі та отримає трохи яскравості та контрасту. Ви можете змінювати параметри на смак, але ви повинні бути обережними. Застосування занадто великої нерізкої маски внесе велику кількість шуму (зернисте зображення) в області з більш високою контрастністю.
Кольори оживають
Наступне, що ми збираємося зробити, це перейти до Filter> Other> High Pass . Всередині поля Радіус ми встановили 40,0. Після натискання ОК ми переходимо до випадаючого меню режимів шарів, розташованого трохи вище списку шарів. Відкриваємо спадне меню і переходимо з нормального (режим шару за замовчуванням) на м’яке світло . Збільшення яскравості, чіткості та якості зображення зараз надзвичайне . Ми можемо порівняти з оригінальним зображенням, клацнувши на піктограму у формі ока, щоб сховати або показати шар 1.
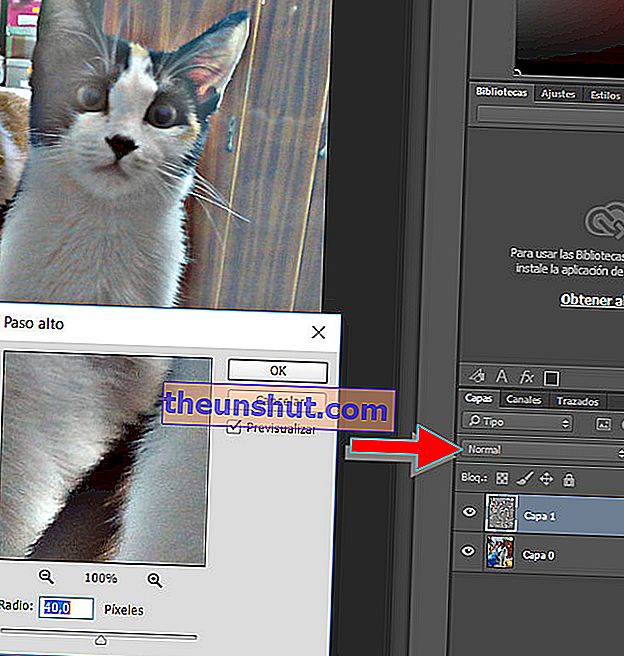
Ця остання операція може генерувати невеликий світловий ореол навколо сфотографованих об’єктів. Зазвичай це досить привабливо, але результат нам може не сподобатися. У цьому випадку спробуємо змінити інтенсивність кольорів . Ми переходимо до Зображення> Налаштування> Криві . Ми додаємо контрастності зображення, піднімаючи верхню частину кривої та опускаючи нижню частину. Чим крутіше крива, тим більше додається контрасту, який може бути занадто агресивним. Нарешті, ми натискаємо на Зображення> Регулювання> Відтінок / Насиченість . Піднімаємо насиченість за смаком (ідеальним є два-три бали) і натискаємо кнопку ОК .
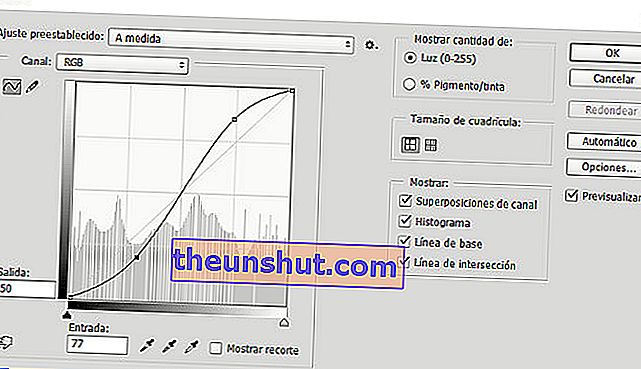
На завершення ми зберігаємо наше фото з опцією Експорт . Вибираємо формат (наприклад, наш старий друг JPG), присвоюємо ім’я і все.

Поліпшіть якість зображення за допомогою GIMP
Якщо вам не пощастило (або грошей) володіти ліцензією Photoshop, існує опція GIMP ( Програма маніпуляції зображеннями GNU ). Не обманюйте його статус безкоштовної та безкоштовної програми. В руках експертів GIMP здатний забезпечити вражаючі результати професійної якості . Плюс, це не якийсь з’їдаючий пам’ять зразок програмного забезпечення Adobe. GIMP - це потужна програма, але дуже легка. Переваги вільного програмного забезпечення.
Загалом, GIMP дуже схожий на Photoshop. Інструменти дуже схожі між собою, а іноді їх навіть називають однаково. З цієї причини цілком можливо застосувати в GIMP процедуру вдосконалення фотографій, яку ми дотримувались у Photoshop . Однак є речі, які працюють набагато краще у програмному забезпеченні проекту GNU.
GIMP має власну зброю для поліпшення якості фотографії
Для початку ми відкриваємо зображення, яке хочемо прикрасити за допомогою GIMP. Ми копіюємо фоновий шар правою кнопкою миші та вибираємо Duplicate Layer . Далі ми покращуємо фокус. Шукайте тут маску розмиття , а не нерізку маску Photoshop. Це в розділі Фільтри> Покращення> Маска розмиття . Застосовуючи значення за замовчуванням, ми помітимо покращення контурів. Ви можете більше поспішати, пробуючи варіації, але пам’ятайте: не божеволійте. Занадто багато маски вносить багато шуму на фото.
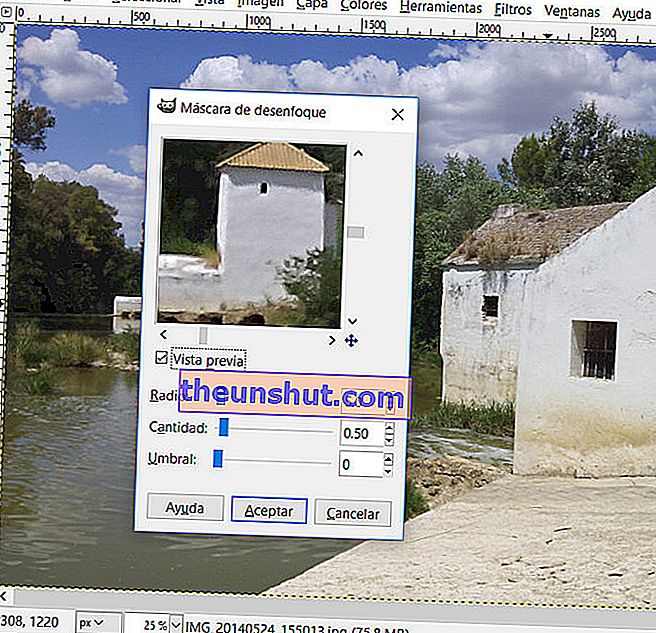
Тепер ми переходимо до меню Кольори та натискаємо на Рівні . Спочатку натисніть Авто . Таким чином, рівні кольорів регулюються автоматично , але можна ще більше покращити якість фотографії. Клацаємо на піпетку зліва та вибираємо найчорнішу або найтемнішу точку, яку ми можемо знайти на фото. Повторюємо операцію з піпетки праворуч, але тепер ми будемо шукати найбілішу або найсвітлішу точку на фото. Таким чином, ми визначаємо кольорові тони на нашому зображенні, щоб GIMP оптимізував роботу з налаштування.
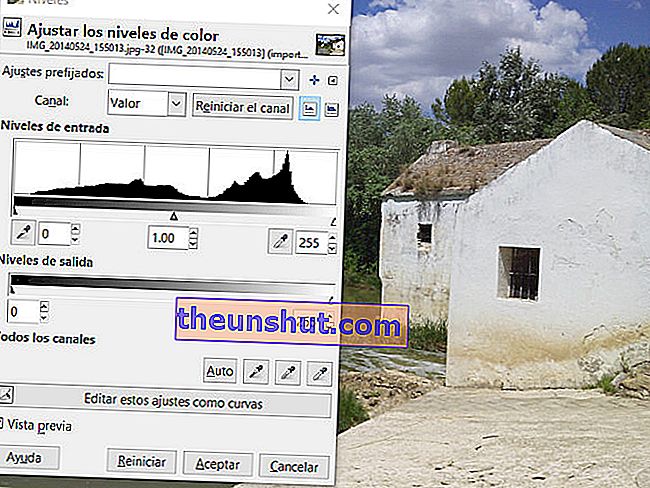
Хороша підгонка покращує красу фотографії
Час для вирівнювання кольору. Для цього ми відкриваємо Кольори> Авто> Вирівнювання . Якщо контраст зростає або кольори стають трохи дивними, не дозволяйте спрацьовувати будильникам . Ми відкриваємо спадне меню, яке знаходиться над списком шарів, і змінюємо режим змішування з Нормальний на М'яку чіткість . Потім ми змінюємо Непрозорість шару. Для цього ми пересуваємо маркер, поки не отримаємо результат, який нам найбільше подобається. Якщо вирівнювання дало нам високий контраст, ми встановили його на 30-35%. Якщо контраст менш виражений, ми встановлюємо непрозорість на 70-75%. Ми можемо перевірити до і після нашої роботи, натиснувши на піктограму ока, щоб приховати або розкрити продубльований шар.
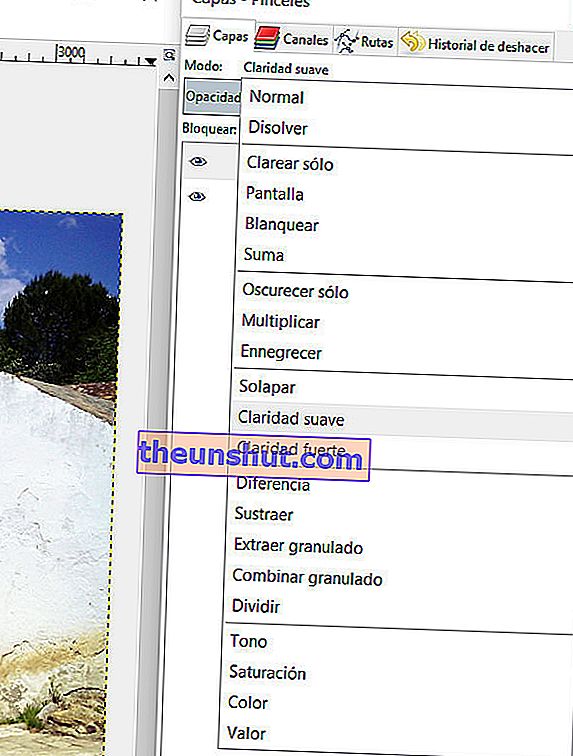
Ми все ще можемо грати з рівнями трохи більше. Звичайно, ми йдемо до Кольори> Яскравість і контраст . Тут ми можемо змінювати значення яскравості та контрасту чисельно, у вигляді рівнів або у вигляді кривої. Кожну область кривої слід враховувати відповідно до рівня затінення, відображеного в нижній смузі. Чим далі вліво, ми діятимемо на темніші тони, а чим далі вправо, на світліші. Слід пам'ятати, що , роблячи криву більш крутим, ми вводимо більше контрасту . Тому більше шуму.
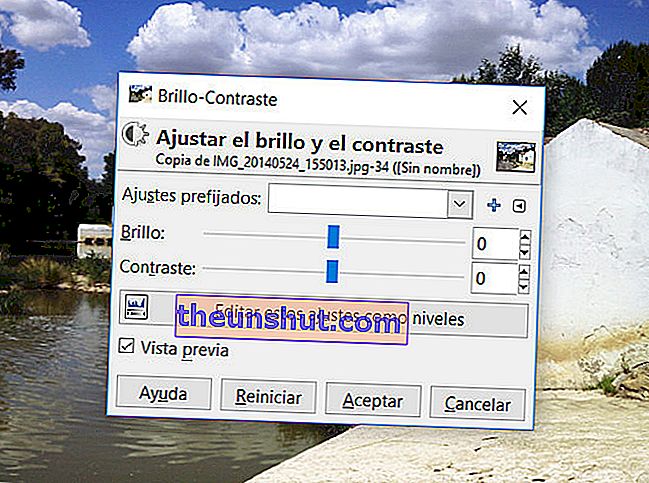
Завершуємо фоторетушування, перейшовши у меню Файл> Експорт . Ми вибираємо формат JPG, PNG або той, який нам найбільше підходить, і все. Життя повернулось до нашого пейзажу .

Покращити якість фотографії в Інтернеті
Ви все ще боїтеся програм редагування зображень, але на комп’ютері у вас все ще є фотографії, які ви хочете зробити красивішими? Не біда, є веб-рішення, які дозволяють підвищити якість ваших спогадів. Головна перевага полягає в тому, що вам потрібен лише такий браузер, як Firefox або Chrome, щоб оживити ваші фотографії . Однак головним недоліком є те, що найпотужніші ефекти та фільтри, як правило, працюють під преміум-програмою. Якщо ви хочете насолодитися усіма перевагами, вам нічого не залишається, як піти до каси. На щастя, плата дуже доступна.
Фотор
Fotor - це 100% онлайн-дизайн фотографій та редактор зображень. Спосіб роботи дуже інтуїтивний, і Fotor керує кроками з чіткими підручниками. Він має надзвичайну перевагу, і полягає в тому, що він працює з HTML5. Вам просто потрібно завантажити фотографію з комп’ютера та дослідити на різних вкладках. Основні параметри керують кольором, відтінком або рівнями насиченості, обертають або обрізають фотографію, створюють віньєтку тощо. У "Ефектах" ми знаходимо різні фільтри Fotor для омолодження (або старіння) наших зображень . У випадку з портретами та фотографіями людей доводиться працювати з вкладкою «Краса».
На жаль, безкоштовні варіанти дуже обмежені . Загалом, цілком можливо, що ви знайдете фільтр, який відповідає тому, що ви шукаєте.

Pixlr express
Ім'я Pixlr звучить вам знайомо, так? Ну, у нього є веб-версія, Pixlr Express. Це не працює в HTML5, як Fotor (дуже погано), і крім того, це англійською мовою. Але, натомість, це дає більше свободи. Ми можемо працювати із фотографіями, збереженими на нашому ПК, а також із тими, які ми робимо на той момент через веб-камеру .
Pixlr Express дозволяє нам виконувати основні операції з нашими фотографіями безпосередньо з веб-браузера. Обрізати, обертати, регулювати яскравість і контраст, додавати текст, об’єднувати декілька зображень, призначати фон тощо. Кнопка "Ефект" відкриває широкий спектр інструментів для покращення краси наших фотографій і навіть створює кольорові композиції, гідні самого Енді Уорхола.
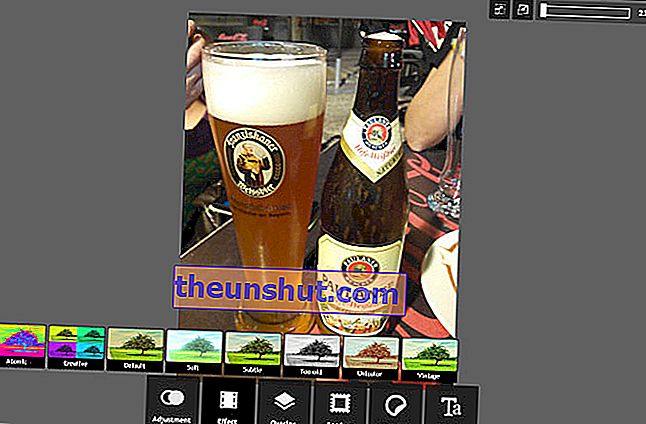
Поліпшення якості фотографій, які ми зробили свого часу, - це питання пари кліків, і результати очевидні. Втратьте страх перед програмами для редагування зображень. Якщо ви боретеся з Adobe Photoshop (ви або ваш гаманець), відкрийте для себе силу вільного програмного забезпечення за допомогою GIMP. Або перейдіть в Інтернет, з Firefox ви можете зробити все. У вас більше немає приводу повторно завантажувати невиразну сіру фотографію у Facebook.
