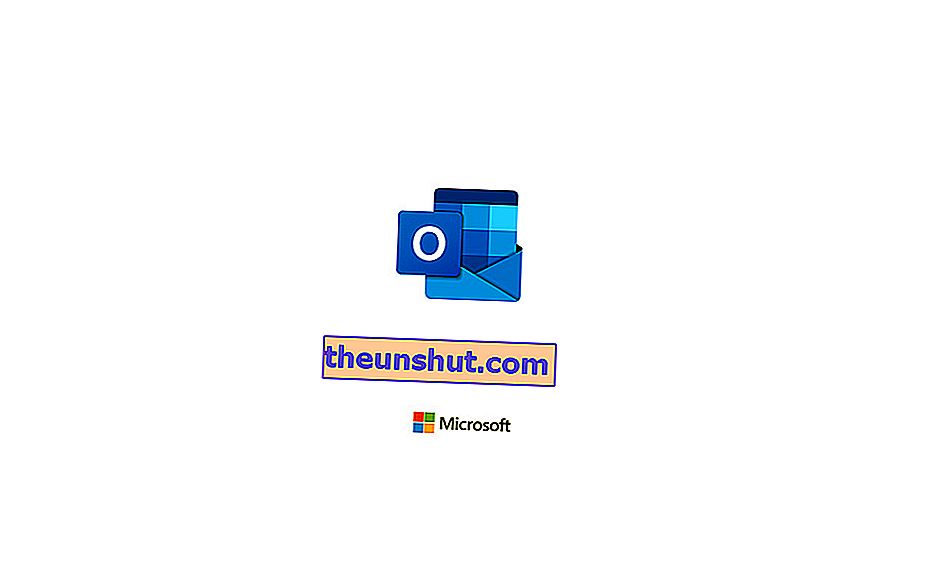
Ви належите до тих, хто все ще віддає перевагу класичну електронну пошту від Microsoft перед Google? Або такий, який повинен використовувати Outlook (старий Hotmail) замість Gmail для роботи? Ну, не пропустіть цю серію прийомів, щоб зробити управління електронною поштою більш комфортним, персоналізованим та простим. І є багато інструментів, які ви повинні знати про Hotmail / Outlook, які можуть допомогти вам у повсякденному житті.
1. Як користуватися темним режимом
Це узагальнена тенденція, яка походить безпосередньо від мобільних телефонів. Деякі використовують його, щоб уникнути напруги очей, коли вони проводять години біля телефону. Інші користуються цим, щоб спробувати подовжити батарею свого мобільного. У цьому випадку ви можете застосувати темний режим Outlook і на своєму комп’ютері, що допомагає запобігти пошкодженню зору через його яскравість.
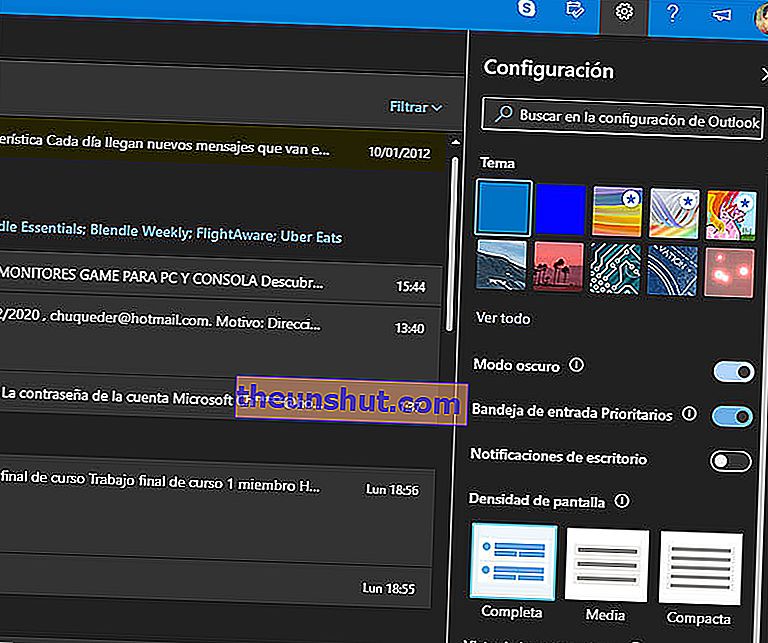
Вам просто потрібно підійти до зірочки у верхньому правому куті. При відображенні ви побачите функцію Темний режим . Увімкніть його, щоб змінити вигляд усіх електронних листів, помінявши кольори та білий на чорний та сірий. Звичайно, деякі теми недоступні у їх темній версії, тому вам доведеться вибрати, щоб змінити дизайн на найпростіший спосіб, а потім активувати темний режим, щоб мати змогу використовувати його на свою користь.
І будьте обережні, тому що темна тема також доступна в мобільному додатку. Ви можете активувати його, відобразивши бічне меню кнопкою з трьома смужками, тут ви отримаєте доступ до налаштувань. Потім прокрутіть вниз до розділу Налаштування, де ви знайдете підменю Тема . Натиснувши на нього, ви зможете вибрати між звичайною світлою темою, темною або тією, що встановлена за рахунок економії заряду. Таким чином ви можете насолоджуватися будь-якою темою або навіть обома, залежно від рівня заряду вашого мобільного телефону.
2. Організуйте свій календар
Існує вдосконалена функція, яка є найцікавішою, якщо ви використовуєте свою базову електронну пошту для роботи та повсякденності. Тобто, якщо ви хочете призначити електронну пошту із зазначеннями дати, ви можете зробити це, щоб створити інструмент організації та продуктивності з цього електронного листа. Безпосередньо на робочому столі і взагалі нічого робити. Тільки наступне.
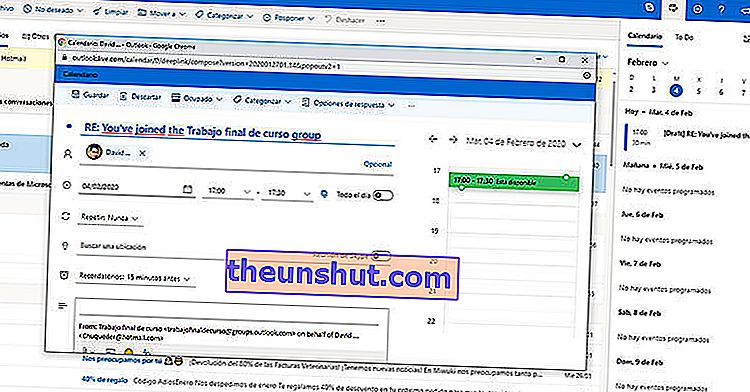
Клацніть на піктограму календаря у верхній панелі ліворуч у вікні. Тут у вас є можливість організувати календар або завдання, які ви повинні виконати на цей день. Це просто, як перетягування електронного листа з папки "Вхідні" в правий бік календаря. Це відкриє нове вікно, щоб ви могли упорядкувати цю інформацію як завдання або як зустріч. Все це з інформацією електронної пошти безпосередньо в завданні. Тож у вас буде все під рукою, і ви будете знати, що вам потрібно робити в будь-який час.
3. Списки завдань
Однак, якщо замість зустрічей у вашій робочій електронній пошті вам потрібно впорядкувати завдання, ви також можете робити це за допомогою Outlook, не використовуючи інші інструменти та порядок денний. Тобто ви можете генерувати свої повсякденні завдання та збирати в них всю інформацію, зібрану в електронному листі, щоб з вами нічого не трапилось.
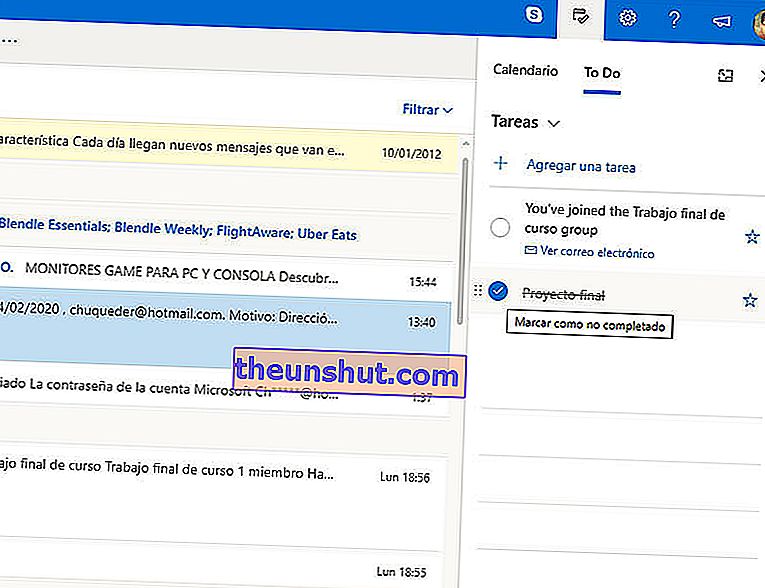
Клацніть на піктограму календаря у верхньому правому куті екрана, щоб відобразити цю опцію. І, замість того, щоб залишатися в календарі, натисніть опцію " Зробити " . Тут ви можете створити такі завдання, як організація вечірки, покупки чи будь-яка інша більш складна акція. Цікаво те, що ви можете перетягувати електронні листи до різних завдань, створених, щоб ця інформація була організована відповідно до завдань.
4. Інструмент "Нотатки"
Outlook - це набагато більше, ніж просто інструмент електронної пошти. Ви бачили це за допомогою вищезазначених функцій, але ви також можете перевірити це, використовуючи як інструмент для заміток. Щось, що означає, що вам навіть не потрібен порядок денний, щоб носити всю інформацію з собою.
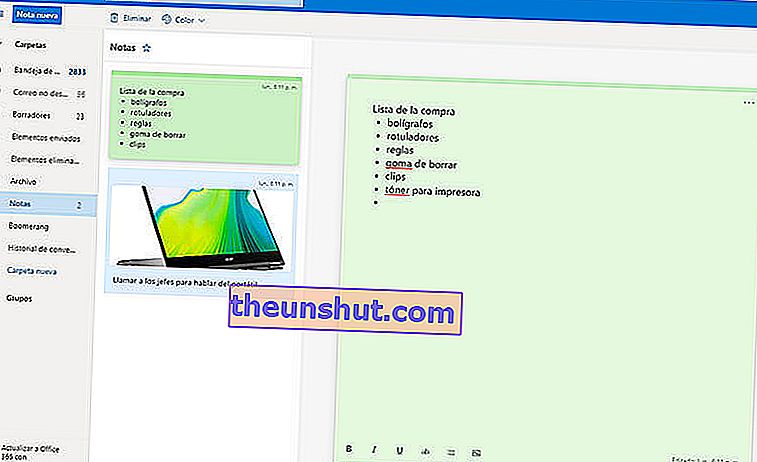
У лівій частині екрана поруч з різними поштовими скриньками є розділ під назвою Примітки . Тут ви можете додати різні примітки, щоб не забути жодної інформації. Ви також можете створити кольоровий код для різних нотаток, використовувати такі ресурси, як списки та формати тексту тощо.
5. Поверніться до класичного формату
Формат розмови в електронній пошті може бути дуже практичним, коли ви перетинаєте багато повідомлень з іншим користувачем. Спосіб упорядкування за темами, а не вхідні скриньки повністю захаращені. Але якщо ви один із класичних користувачів, який вважає за краще, щоб кожне нове повідомлення було у верхній частині лотка, це те, що вам слід робити.

Просто натисніть на шестірні, щоб відобразити основні налаштування Outlook. Тут ви побачите спеціальний розділ про подання розмов . У вас є три варіанти: показати найсвіжіші повідомлення вгорі, показати останні повідомлення в кінці розмови або, що може вас зацікавити в цьому випадку: деактивовано. За допомогою цієї останньої опції ваша поштова скринька припинить групувати відповіді та відображатиме кожне повідомлення окремо.
6. Автоматичне очищення пошти
У програмі Outlook існує формула для автоматизації очищення пошти. Тобто, спосіб запланувати, щоб певні електронні листи зникали з папки "Вхідні", щоб запобігти насиченню. Все, що вам потрібно зробити, це створити правило чи графік, а потім застосувати його до очищення.
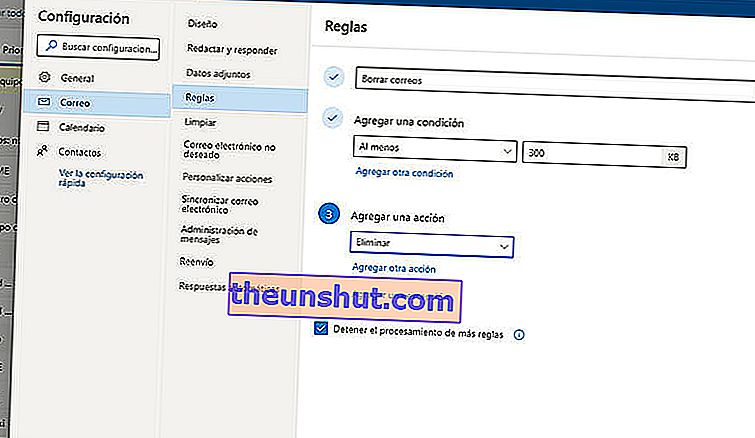
Відобразіть налаштування Outlook на шестерні. Потім подивіться на кінець цієї вкладки, щоб отримати доступ до решти налаштувань, що відкриє нове спливаюче вікно.
На цьому екрані розширених налаштувань натисніть на Правила, щоб створити згаданий розклад. Тут ви можете назвати правило, але найголовніше - створити критерій. Відобразіть панель параметрів Виберіть умову та знайдіть тут критерії розміру повідомлення. Ви можете вибрати мінімум або максимум, щоб електронні листи, які відповідають цим критеріям, були виключені. Ви, звичайно, повинні вибрати кількість кб. І, звичайно, ви повинні вибрати опцію видалення. Це буде відповідна формула, щоб ці повідомлення часто видалялися.
7. Створіть підпис для своїх електронних листів
Це виглядає професійно, корисно уникати витрачати час на пересилання контактної інформації, і ви можете автоматизувати все. Підписи на електронних листах ніколи не зашкодять . А Outlook дозволяє легко створювати власні.
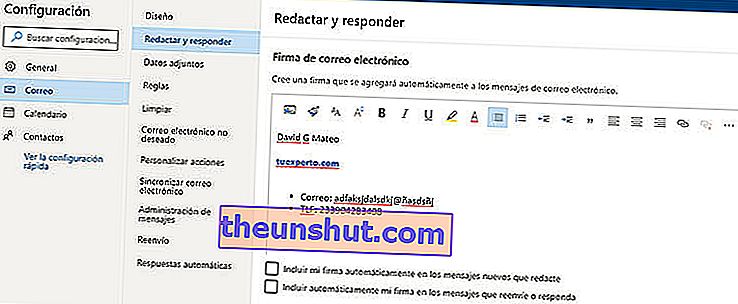
Все, що вам потрібно зробити, це відобразити налаштування на шестерні, а потім отримати доступ до розширених опцій внизу спадного меню. Після цього з’явиться нове вікно, де потрібно натиснути на Пошта , а потім на Написати та відповісти .
Завдяки цьому ви отримуєте меню, де ви можете написати підпис, який хочете. Гарна річ у тому, що у текстовому полі у вас також є параметри формату та кольору, щоб залишити все на свій смак. Ви також можете додавати зображення та посилання . Але перш за все, обов’язково поставте прапорець включити підпис у кожному новому електронному листі, яке ви пишете, а також у пересиланні та відповіді, якщо це те, що ви хочете.
8. Створюйте автоматичні відповіді
Коли ви їдете у відпустку або вирішите залишити робоче питання на утриманні, ви або повідомляєте його всім, або створюєте автоматичні відповіді, щоб вам не довелося працювати незліченну кількість разів одним і тим же. І Outlook це дозволяє.
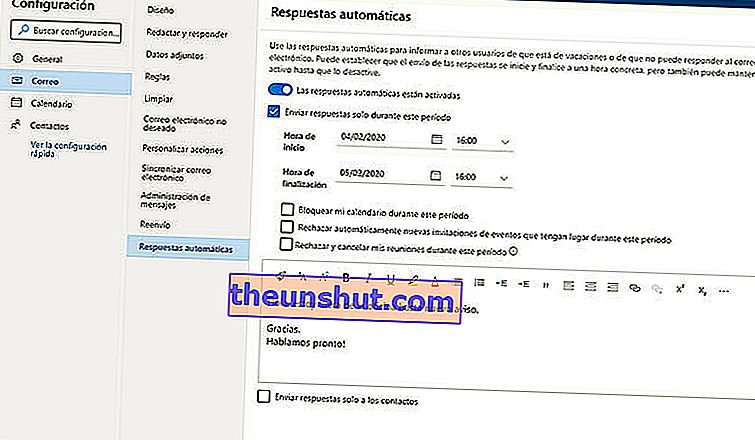
Все, що вам потрібно зробити, це відобразити налаштування та отримати доступ до розділу розширених налаштувань в кінці цього списку. У новому вікні, що з’явиться, натисніть Пошта, а потім - підменю автоматичних відповідей.
Тут вам доведеться активувати функцію та написати повідомлення, яке ви хочете автоматично надіслати на всі вхідні електронні листи у вашій поштовій скриньці. Звичайно, ви також можете вказати, що ці відповіді надсилаються лише на повідомлення, що надійшли між певними датами, або лише на певні контакти.
9. Завантажте всі свої повідомлення
Чи потрібно чистити електронну пошту, не втрачаючи жодної деталі? Що ж, для цього є цікавий варіант: завантажте всі свої електронні повідомлення. Щось, що Outlook дозволяє зробити наступним чином.
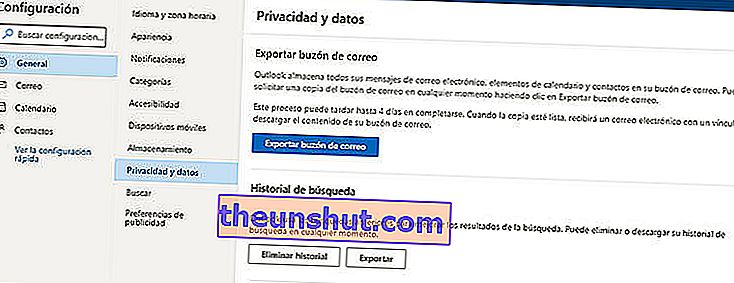
Відобразіть налаштування та отримайте доступ до розширеного меню з останньою опцією в цьому меню. У спливаючому вікні потрібно перейти до розділу Загальні, а потім клацнути на підменю Конфіденційність та дані. Тут ви зустрінете функцію Експорт поштової скриньки . Звичайно, процес може зайняти до 4 днів . Коли резервна копія буде готова, ви отримаєте новий електронний лист із посиланням для завантаження всього вмісту на ваш комп’ютер.
10. Уникайте відволікань
Якщо ви користуєтеся мобільним телефоном, ви можете не відволікатись від отримання електронних листів кожні два на три на своєму смартфоні. Оскільки корисно завжди мати під рукою пошту, але може бути неприємно отримувати попередження на кожному кроці. Ось чому існує формула, щоб уникнути відволікань і не отримувати сповіщення про кожне вхідне повідомлення в мобільному додатку.
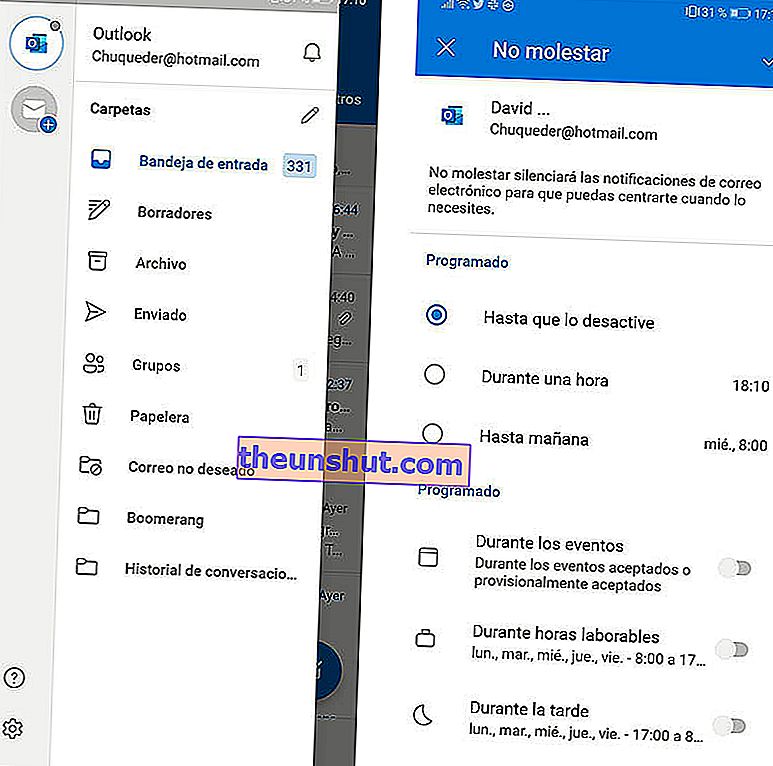
Все, що вам потрібно зробити, це відкрити програму та відобразити бічне меню ліворуч. Для цього натисніть на три смужки у верхньому лівому куті. Потім біля вашої адреси електронної пошти угорі натисніть значок дзвоника. Тут ви можете встановити час, який ви хочете залишатись без попереджень. Він може бути ручним, поки ви його не деактивуєте, протягом однієї години або навіть до наступного дня. У вас також є кілька варіантів запланувати вимкнення сповіщень під час поїздок, нарад та інших подій у вашому календарі.
11. Швидкі дії в додатку
Ще однією з переваг використання програми Outlook на мобільному пристрої є швидкість управління вхідними повідомленнями. Завдяки його дизайну ми можемо виконувати дії безпосередньо, не вводячи повідомлення, що дозволяє нам все це безпосередньо видаляти або архівувати. Ми також можемо налаштувати ці швидкі дії.
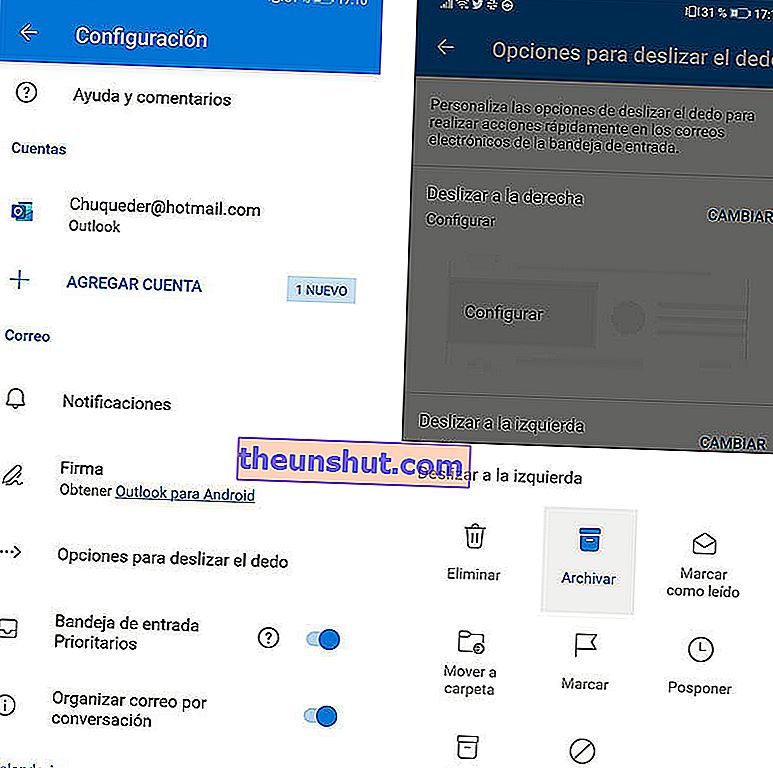
Увійдіть у Налаштування за допомогою шестірні у спадному меню ліворуч на екрані. Тут ви знайдете меню Параметри для проведення пальцем. За допомогою цього ви увійдете на новий екран, де ви зможете обрати дію при пересуванні вправо та при пересуванні повідомлення вліво. Клацніть на опцію « Змінити», щоб вибрати дію кожного жесту: видалити, заархівувати, позначити як прочитане, перейти до папки, позначити, відкласти, прочитати та заархівувати або ніякої дії.
