
Сенсорна панель - це периферія, яка входить до складу всіх ноутбуків на ринку. Це елемент, який дозволяє нам користуватися обладнанням, не підключаючи мишу, що є чудовим, коли ми подорожуємо або перебуваємо далеко від дому. Велике значення сенсорної панелі ноутбука робить її проблеми з експлуатацією справжньою проблемою для користувача. Ось чому ми створили цей посібник із 5 рішеннями, якщо сенсорна панель перестала працювати як слід .
Повторно активуйте тачпад клавішею Fn
Це трапилося зі мною, коли я увімкнув WiFi ноутбука і ненавмисно відключив тачпад. Довгий час я шукав причину, не розуміючи, що сталося. На ноутбуках є кнопка для додаткових функцій під назвою Fn, яка розташована внизу ліворуч на клавіатурі.
Наприклад, щоб увімкнути сенсорну панель, потрібно натиснути Fn + F7, у самій кнопці F7 буде зображення типу сенсорної панелі. Якщо ви не можете його знайти, ви можете натиснути всі кнопки по порядку Fn + F1… F12, але пам’ятайте, що є функція вимкнення екрану.
Видалення інших драйверів миші
Бувають випадки, коли ви підключали купу драйверів для різних пристроїв миші, і ніколи їх не стирали. Деякі драйвери виробника миші автоматично вимикають тачпад.
Щоб видалити їх, перейдіть до Диспетчера пристроїв , натиснувши комбінацію кнопок Win + R, і введіть "devmgmt.msc" у поле пошуку.
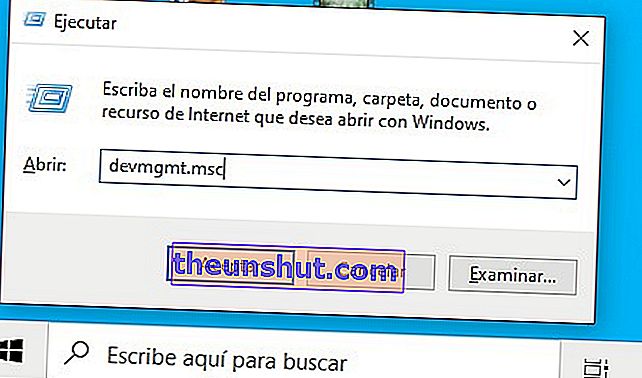
Знайдіть розділ, який відповідає миші та іншим вказівним пристроям, клацніть вкладку, щоб розгорнути категорію, і видаліть усі драйвери миші , доки тачпад знову не почне працювати. Якщо це не спрацює, перезавантажте після видалення всіх драйверів.
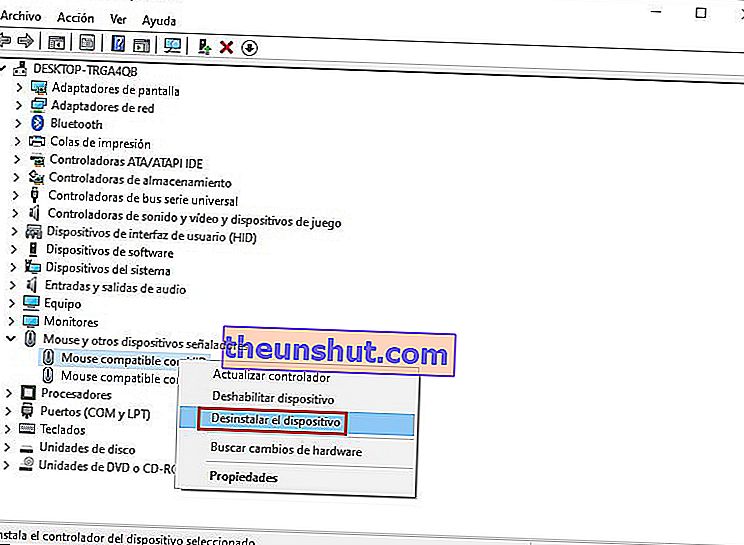
Оновіть драйвер сенсорної панелі
Перейдіть до того самого диспетчера пристроїв, що і в попередньому пункті. Знайдіть пристрій сенсорної панелі, зазвичай його назва включає бренд ноутбука (Dell TouchPad, Lenovo TouchPad, Synaptics, HP TouchPad, Acer TouchPad, Asus TouchPad ...)
Клацніть правою кнопкою миші на сенсорній панелі та виберіть « Оновити драйвер », щоб переконатися, що у вас встановлена остання версія драйвера пристрою.
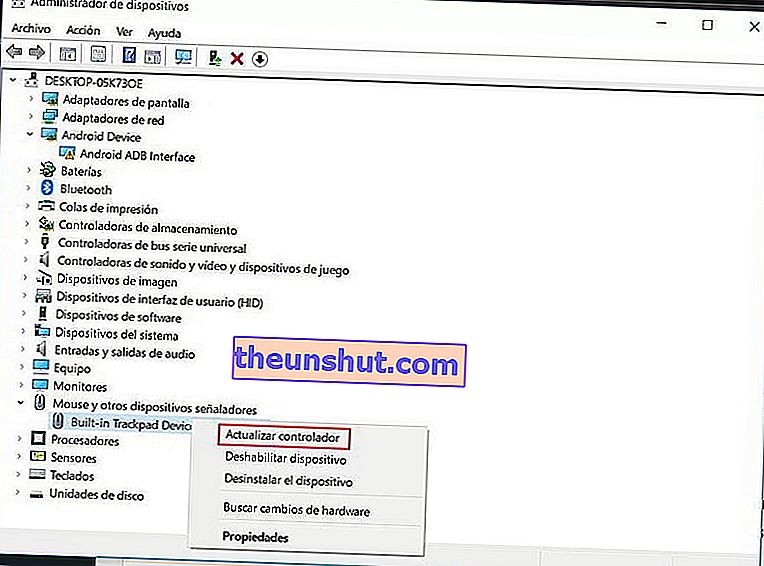
Увімкніть сенсорну панель у властивостях миші
У деяких випадках диспетчер пристроїв не працює, щоб увімкнути тачпад на ноутбуці. Якщо тачпад все ще не працює, перейдіть до властивостей миші.
Для цього введіть "миша" в рядку пошуку Windows 10 і введіть параметр " Налаштування миші " .
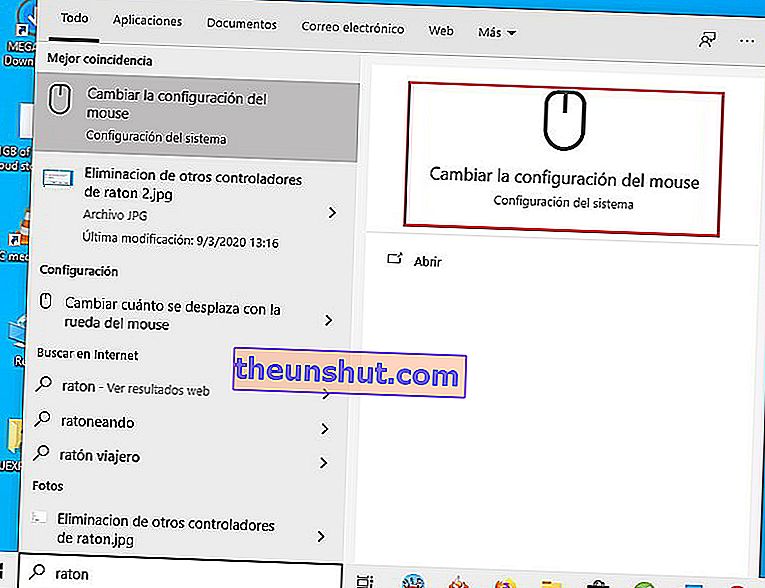
Знайдіть сенсорну панель і натисніть відповідну кнопку, щоб активувати пристрій.
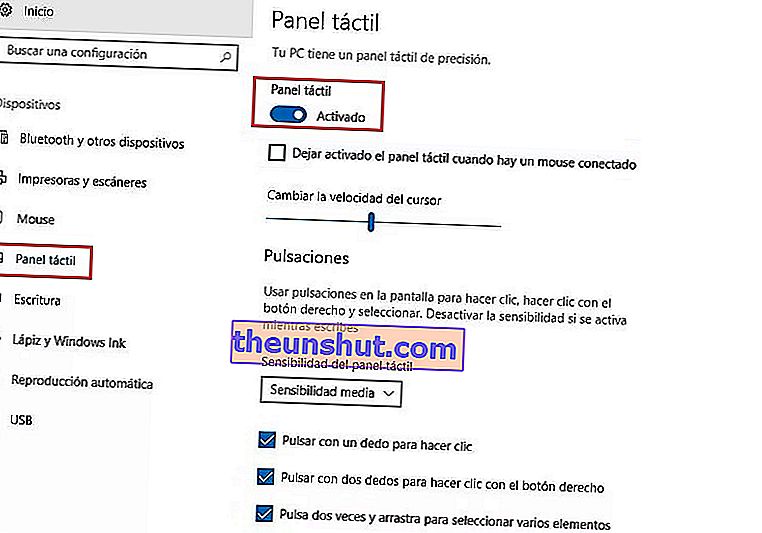
Вимкніть послугу введення з сенсорним екраном для гібридних ноутбуків
Якщо ваш ноутбук є гібридним пристроєм (ноутбук і планшет із сенсорним екраном.) Існує ймовірність, що служба введення сенсорного екрану, яка контролює функціональність стилуса, може перешкоджати роботі сенсорної панелі.
Щоб вимкнути службу, натисніть Win + R, а потім введіть services.msc у вікні пошуку.
Відкриється вікно зі списком усіх запущених служб. Знайдіть " TabletInputService " або "Service Input Tablet PC", клацніть правою кнопкою миші, а потім вимкніть її.
Ми сподіваємось, що цей посібник допоможе вам вирішити проблеми з тачпадом на ноутбуці Windows 10.
