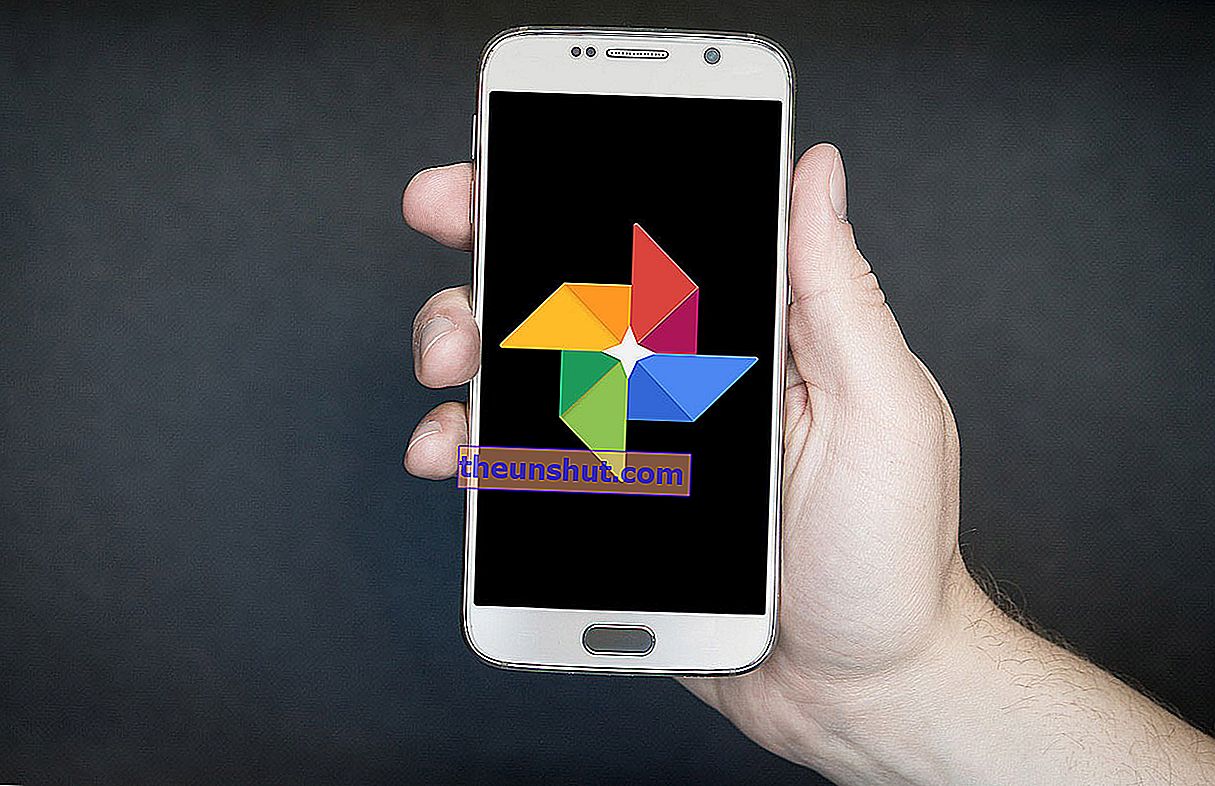
Google Photos працює з нами вже кілька років, позиціонуючи себе як один з улюблених варіантів для користувачів, коли йдеться про зберігання фотографій у хмарі. І причин не бракує. Необмежена пам’ять, доступність з різних пристроїв, чудова функціональність ...
Правда в тому, що Google Image Gallery - чудовий додаток, який виходить далеко за рамки типової фотогалереї. Google Photos може бути вагомим кандидатом на заміну власного додатка для управління зображеннями на вашому смартфоні. Окрім того, що надає точно такі ж функції, як будь-який інший додаток для організації фотографій, він містить деякі ексклюзиви, про які ви, напевно, не знали.
Звичайно, всі вони доступні як у веб-версії, так і в додатках для інтелектуальних пристроїв . Ви хочете знати, які вони? Якщо вам цікаво, ми радимо вам поглянути на наступний спецпроект і переконатися на власні очі, чому Google Фото варто довіряти.
Це нормально грати в обране. Розгортаючи цього тижня, натисніть кнопку ⭐️, щоб позначити фотографію як улюблену. Перейдіть на вкладку Альбоми та перегляньте всі свої улюблені в одному місці. pic.twitter.com/eWnSMDKQ72
- Google Фото (@googlephotos) 21 травня 2018 р
Функція "Вибране"
Один із наших найбільших фаворитів, функція "Вибране", був представлений у програмі порівняно недавно. Щоб додати фото до вибраного, нам просто потрібно натиснути на зірочку, яка з’явиться у верхньому правому куті будь-якої фотографії, яку ми маємо в бібліотеці. З цього моменту всі позначені фотографії з’являться у нашій папці «Вибране» , яка створюється автоматично з того моменту, коли ми починаємо розмічати зображення.
Як би цього було недостатньо, Google Photos також дозволить іншим користувачам позначати фотографії, зроблені іншими людьми, як вибрані та надавати їм спільний доступ до них. Певним чином, це робить Google Photos певним дотиком соціальної мережі.
Організація зображень за місцями
Дуже корисна функція, яку ми не перестанемо використовувати, як тільки виявимо її. І це те, що Google Фото дозволяє нам сегментувати наші зображення відповідно до місця, де вони були зроблені, щоб негайно та легко знайти конкретну фотографію. Звичайно, ми повинні пам’ятати, що розташування нашого пристрою має бути активоване під час зйомки кожної з фотографій.
Якщо ви хочете дізнатись, де були зроблені ваші фотографії, або просто знайти конкретне зображення в Google Photos, вам слід виконати такі дії: Відкрийте програму Google Photos> натисніть "Альбоми" внизу програми> Потім натисніть опцію "Місця" та введіть пошуковий термін.
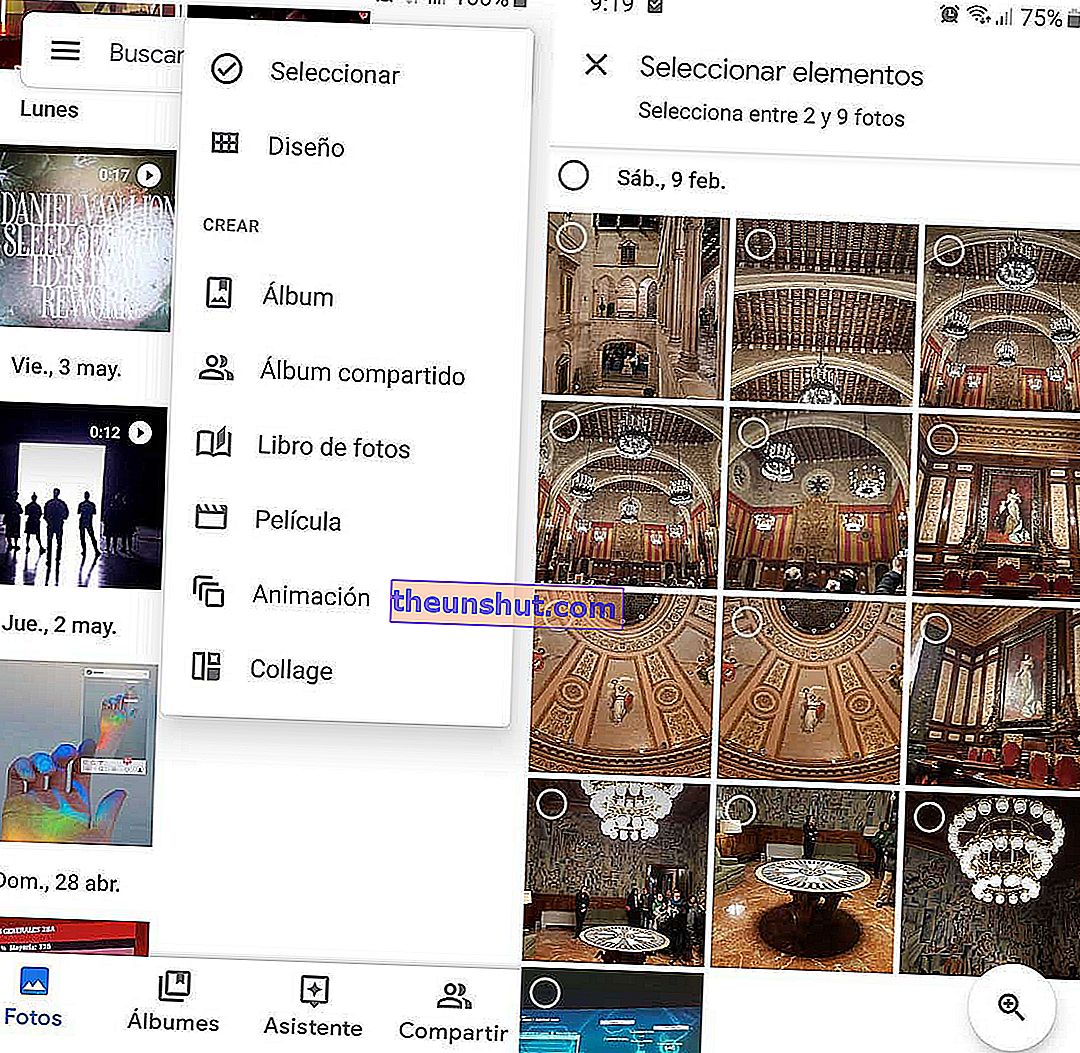
Анімація та колажі
Без сумніву, одна з найсмішніших функцій. Google Photos дозволяє створювати анімації у форматі GIF, тобто групувати набір фотографій так, щоб здавалося, що є рух. Найкраще, що ми можемо поділитися цією веселою анімацією з нашими друзями в соціальних мережах, щоб показати ваші фотографії по-іншому і, перш за все, весело .
Якщо ми хочемо створити GIF із нашими зображеннями з Google Фото, нам доведеться перейти до опції "Помічник", яку ми знайдемо внизу екрана> Торкніться кнопки "Створити нову"> "Анімація"> Ми вибираємо всі ті зображення, які ми хочемо використовувати в анімації, вибравши їх у тому порядку, в якому ми хочемо, щоб вони відображались> Після того, як ми закінчимо вибір зображень, натисніть «Створити», і все, анімація буде створена негайно .
Але справа на цьому не закінчується. Ми можемо продовжувати розкривати свою творчість, групуючи фотографії в одне зображення у вигляді колажу. Відкрийте програму та поверніться до опції "Помічник"> Натисніть "Створити нову" та виберіть "Колаж"> Виберіть зображення, які хочете бути частиною колажу максимум до 9> Нарешті, натисніть "Створити", коли вони у вас є списки.
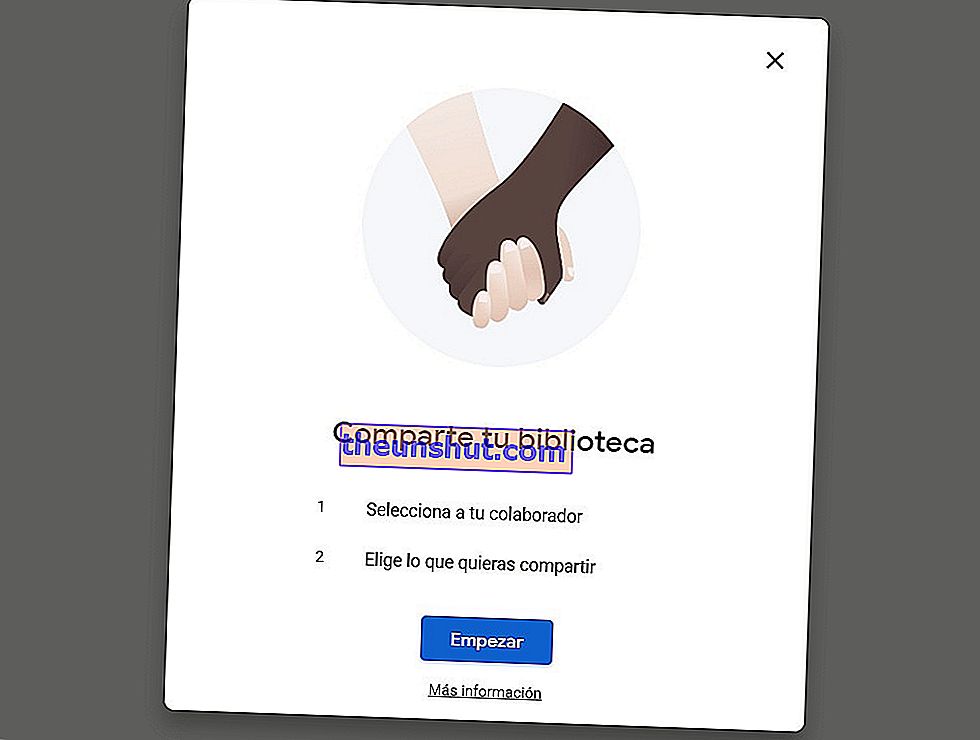
Діліться фото- та відеофайлами
Як і інший інструмент від технологічного гіганта, Google Drive, від Google Photos ми можемо ділитися своїми збереженими зображеннями та відео, щоб вони були видимими для інших користувачів , доки ми дамо на це дозвіл.
Цей процес не має більшої таємниці. Просто виберіть одну або кілька фотографій та / або відео, натисніть кнопку "Поділитися" та виберіть адресу призначення. Це може бути будь-яка соціальна мережа чи інші облікові записи, які хочуть отримати доступ до певного альбому з Google Фото, не маючи спільного доступу до вашого облікового запису користувача.
Якщо ми хочемо, ми можемо також поділитися повною колекцією файлів відео та зображень через облікові записи співавторів. Для цього перейдіть до меню програми> Додати обліковий запис співавтора> Ми обмежуємо (чи ні) доступ співавтора до попередніх зображень під час надання дозволу на доступ> Нарешті, ми підтвердимо надсилання запрошення.
Слід зазначити, що у нас буде кілька варіантів обміну нашими файлами . З дозволу доступу до всіх фотографій, лише фотографій конкретних людей або лише фотографій із датами після вибраної, як ми вказали вище.
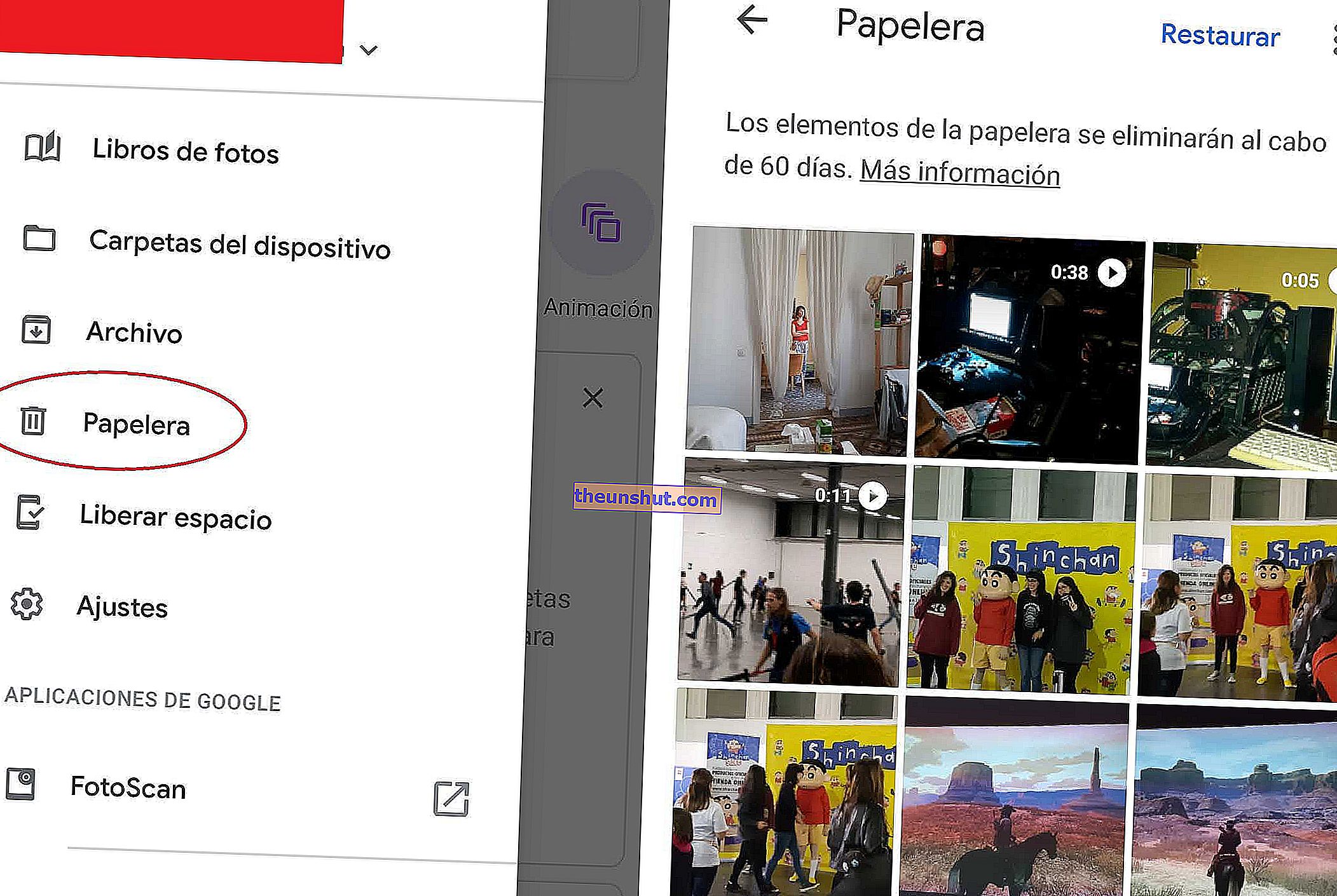
Відновити видалені фотографії
З усіма нами траплялося, що в один момент ми пам’ятаємо те відео чи зображення, яке ми усунули або через недогляд, або через те, що стали жертвами спалаху. Не хвилюйтеся, Google Фото є у всьому і має сміттєвий бак, де ви можете відновити свої видалені фотографії .
Це надзвичайно просто. Інструкцій, яких слід дотримуватися, є наступні: Відкрийте меню параметрів у верхньому лівому куті екрана> Натисніть на «Кошик»> Виберіть фотографії, які потрібно відновити, натиснувши на деякий час пальцем> Один Вибравши всі фотографії, просто натисніть на опцію "Скинути".
Нам доведеться бути обережними з плином часу, оскільки фотографії, надіслані до "Сміття" понад 60 днів тому, будуть назавжди видалені .
Це воно. Сподіваємось, ці поради вам сподобались і почнемо робити фотографії Google Photos до засвоєння програми.
