
Геймери на ПК зазвичай воліють використовувати комбінацію клавіатури та миші як систему управління улюбленими відеоіграми. Однак існує велика кількість геймерів для ПК, які воліють насолоджуватися своїми титулами разом із спільнотою контролера, як і з ігровою консоллю. У цій статті ми пояснимо, як можна використовувати всі елементи керування різних консолей на ПК .
У цій спеціальній статті ми пояснимо всі кроки, які потрібно виконати, щоб успішно підключити Playstation 3, Playstation 4, Xbox 360, Xbox One та Nintendo Switch до свого комп’ютера.
З усіх них контролери Xbox мають найкращу інтеграцію та найкращу підтримку для ПК. Тому, якщо ви збираєтеся придбати новий контролер для відтворення на вашому комп’ютері, ми рекомендуємо вибрати один із продуктів Microsoft
Playstation 3 - DualShock 3

Ви можете без проблем використовувати контролер PlayStation 3 на своєму комп’ютері, хоча для цього вам потрібно встановити певний драйвер, щоб він працював.
Основна проблема полягає в тому, що цей драйвер давно не оновлювався , тому в будь-який час може з’явитися нове оновлення Windows 10, яке порушує сумісність.
Перш за все, ви повинні переконатися, що на вашому комп’ютері встановлені наступні пакети, ви можете завантажити їх, натиснувши на ім’я.
- Microsoft .NET Framework 4.5
- Поширюваний пакет Microsoft Visual C ++ 2010
- Microsoft Visual C ++ 2013
- Час роботи DirectX
- Драйвер контролера Xbox 360
Після того, як ви переконалися, що все вищезазначене ідеально встановлено, ви можете продовжувати встановлення конкретного драйвера для контролера PS3.
Для цього першим кроком буде підключення контролера PS3 до комп’ютера за допомогою кабелю USB та надання можливості Windows правильно його розпізнати.
Тепер потрібно завантажити пакет SCPToolkit, а потім запустити його, як і будь-яку іншу програму Windows.
Після відкриття натисніть «Встановити» і зачекайте кілька секунд. Далі натисніть “Запустити інсталятор драйверів”.
Відкриється новий екран, в якому потрібно встановити прапорці «Встановити службу Windows», «Встановити драйвер Bluetooth» та «Встановити драйвер DualShock 3». Нарешті, натисніть на "Встановити" і дочекайтеся завершення процесу.
Завдяки цьому ви вже мали б керувати своїм PlayStation 3 ідеально встановленим та налаштованим на своєму комп’ютері. Тепер вам просто потрібно відкрити гру та протестувати її , можливо, вам доведеться налаштувати елементи керування вручну.
Playstation 4 - DualShock 4

Тепер ми продовжуємо пояснювати, як ви можете використовувати контролер Playstation 4 на своєму комп’ютері. Найпростіше - використовувати його, підключений кабелем.
Steam має вбудовану підтримку DualShock 4 , тому вам просто потрібно підключити його до комп’ютера, і ви зможете насолоджуватися ним у всіх іграх, які ви маєте на платформі Valve.
Якщо він не виявляє його автоматично, потрібно вибрати його в Параметри> Віддалений. 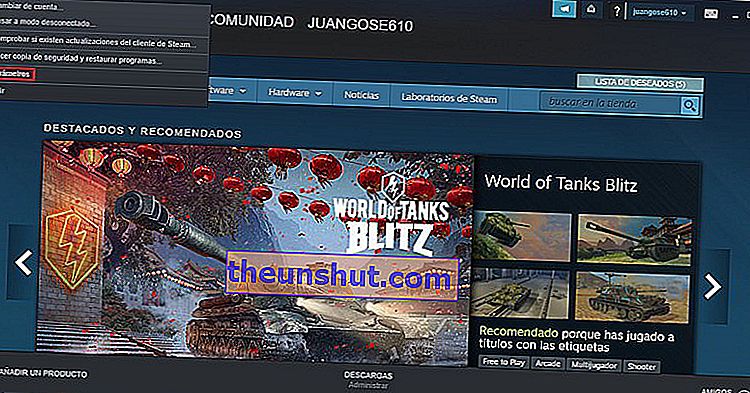
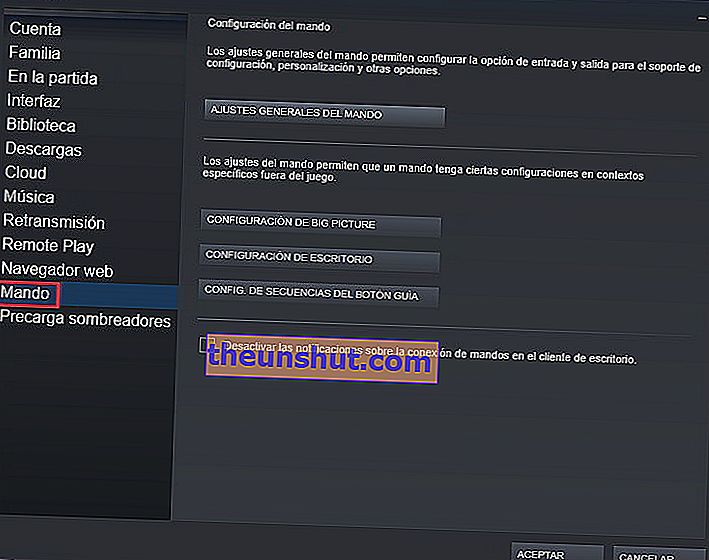
У випадку, якщо ви хочете використовувати офіційний контролер PlayStation 4 у відеоіграх, що не є Steam, справа дещо складніша, оскільки вам доведеться виконати кроки, описані нижче.
Перш за все, переконайтеся, що у вас встановлені пакети Microsoft .NET 4.5 або новішої версії та драйвери контролера Xbox 360.
Тепер потрібно завантажити драйвер для DualShock 4. Після того, як він буде завантажений, вам просто потрібно встановити його на свій комп’ютер.
Після цього тепер ви можете підключити контролер PS4 до порту USB на комп’ютері, щоб почати використовувати його у своїх улюблених іграх. Можливо, вам доведеться вручну налаштувати елементи керування в кожній грі.
Sony продає офіційний аксесуар, який дозволяє нам використовувати DualShock 4 бездротово на нашому комп’ютері.

Xbox 360, Xbox One та Xbox One S

Елементи керування на різних консолях Xbox мають найкращу інтеграцію з ПК та операційною системою Windows.
Це цілком логічно, оскільки Microsoft є компанією, яка стоїть за цими консолями та за цією операційною системою.
Якщо ви хочете використовувати контролер Xbox 360 або Xbox One на своєму ПК, вам просто потрібно підключити один з портів USB вашого комп’ютера , щоб операційна система його автоматично встановила.
Nintendo Switch - Pro Controller - Joy Con

Багато користувачів не знають, що контролер Nintendo Switch Pro та Joy Con можна також використовувати на нашому комп’ютері з Windows 10 досить просто.
У цьому випадку елементи керування можна використовувати лише за допомогою з’єднання Bluetooth , тому дуже важливо, щоб він був на вашому комп’ютері.
Щоб використовувати ці елементи керування на комп’ютері з Windows 10, вам просто потрібно перейти до розділу пристроїв Bluetooth Windows 10 і додати новий пристрій, який у цьому випадку буде контролером Nintendo.
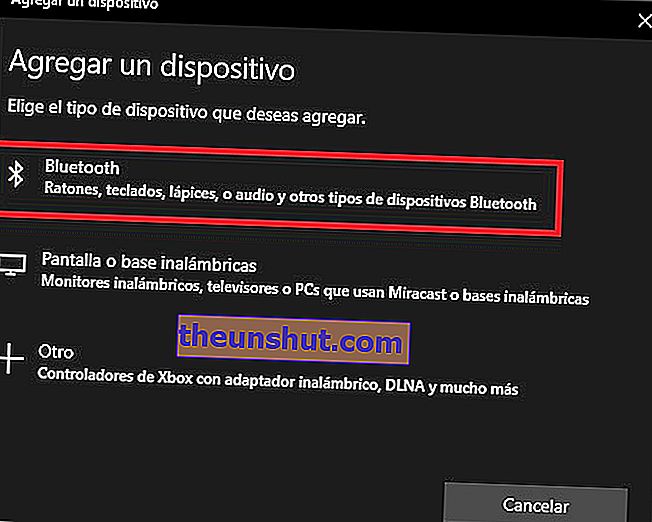
У перемикачі Nintendo Joy Con є невелика центральна кнопка, яку вам потрібно буде натиснути, щоб активувати режим сполучення Bluetooth. Це важливо, щоб ваш ПК міг їх правильно виявити.

Після цього ви можете використовувати ці елементи керування в Steam та у всіх іграх, сумісних з DirectInput.
Якщо ви хочете використовувати контролери Nintendo за межами Steam і в іграх, які не підтримують DirectInput, вам потрібно виконати кілька додаткових кроків.
- Завантажте x360ce.
- Перемістіть цей файл у кореневу папку гри, в якій ви хочете використовувати контролер.
- Запустіть файл і натисніть "Створити". Переконайтеся, що контролер підключений.
- З'явиться діаграма, яку ви повинні використовувати для зіставлення кнопок на контролері. Коли закінчите, натисніть "Зберегти".
Закінчивши цей процес, вам просто потрібно відкрити відеоігру, про яку йдеться, і перевірити, чи контролер працює правильно.
Це наш підручник про те, як використовувати всі елементи керування основними відеоконсолями на комп’ютері з Windows 10. Пам’ятайте, що ви можете залишити коментар, якщо у вас виникнуть запитання.
