
Захист конфіденційності - одне з найважливіших завдань, яке ми повинні виконувати серед світу, який стає все більш цифровим. Паролі - це дуже простий, але надзвичайно корисний інструмент, який дозволяє нам забезпечити конфіденційність наших найбільш особистих даних. У цій статті ми пояснюємо, як ви можете захистити pendrive за допомогою пароля , таким чином ви гарантуєте, що ніхто не зможе отримати доступ до його вмісту без вашої згоди.
Багато користувачів не знають, що можна захистити USB-накопичувачі, такі як накопичувачі та жорсткі диски, паролем. Крім того, це процес, який ви можете зробити дуже просто і абсолютно безкоштовно, що завжди здорово.
Pendrive - це запам'ятовуючий пристрій, який ми можемо легко втратити, тому дуже важливо захистити його надійним паролем, якщо ви зберігаєте конфіденційні дані. Продовжуйте читати, якщо хочете дізнатись, як найпростішим чином забезпечити конфіденційність вашої машини.
Як встановити пароль на мандрівник з Windows 10
BitLocker - це інструмент, створений Microsoft, який попередньо встановлений в операційній системі компанії з моменту появи Windows Vista більше 10 років тому. За весь цей час додаток отримав кілька вдосконалень, які полегшують користування та, перш за все, надійніше.
Ви можете легко отримати доступ до програми BitLocker, шукаючи її в рядку меню операційної системи Windows 10. Якщо програма не з’являється, це пов’язано з тим, що її не встановлено на комп’ютері. Не хвилюйтеся, ви можете легко завантажити та встановити BitLocker з офіційного веб-сайту Microsoft.
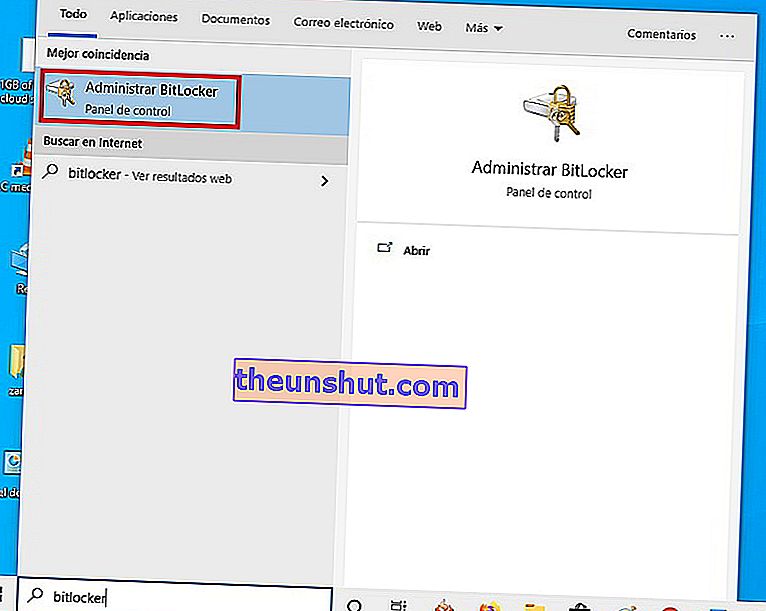
Коли ми відкриваємо програму BitLocker, з’явиться вікно, з якого ми зможемо вибрати всі пристрої пам’яті USB, які є на нашому комп’ютері з Windows 10.
Все, що нам потрібно зробити, це шукати пристрій пам’яті USB, на якому ми хочемо активувати цей інструмент, і натиснути на опцію « Активувати BitLocker ».
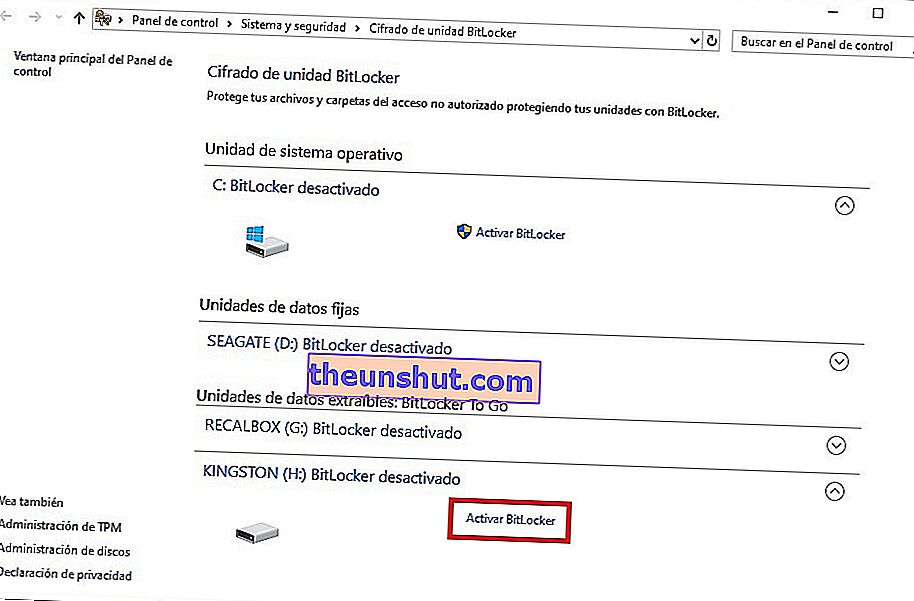
Наступним кроком буде почекати кілька секунд, поки інструмент BitLocker активується на нашому накопичувачі USB.
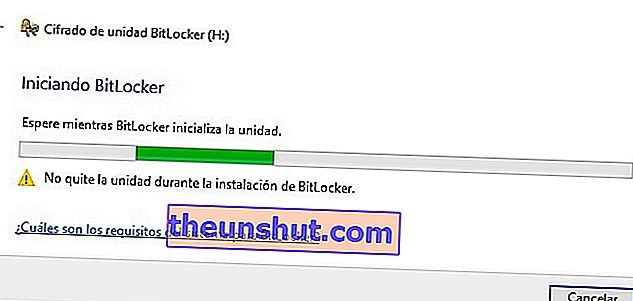
Bitlocker пропонує нам можливість захистити вміст нашого pendrive за допомогою пароля або цифрової картки для розблокування пристрою.
У цьому випадку ми вирішили використовувати пароль, оскільки це нам здається найпростішим методом, і безпека, яку він пропонує, буде з лишком достатньою для більшості наших читачів.
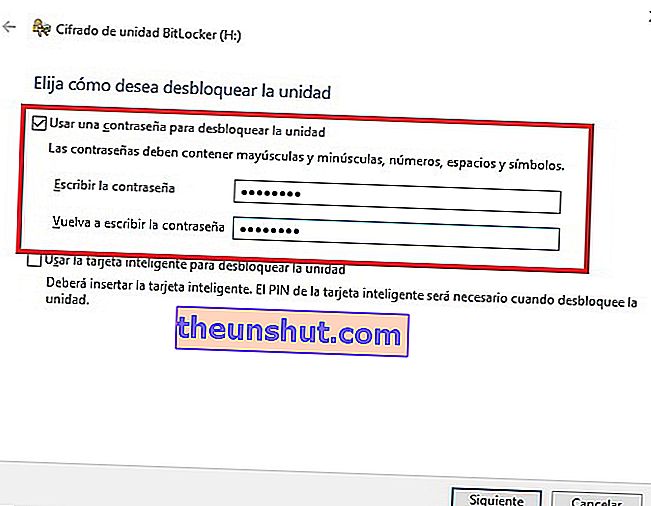
Bitlocker дозволяє зберегти резервну копію нашого пароля в нашому обліковому записі Microsoft, а також надрукувати його або зберегти у файлі, який ми будемо зберігати де завгодно. Вибираємо варіант, який нас цікавить, і натискаємо Далі.
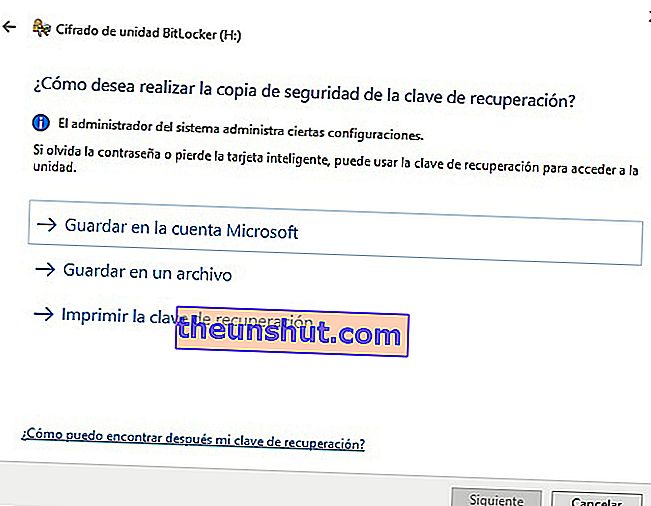
Тепер Bitlocker пропонує нам можливість зашифрувати весь простір пам'яті pendrive або зашифрувати лише ту кількість місця, яке ми зайняли. Перший спосіб швидший, але другий більш безпечний.
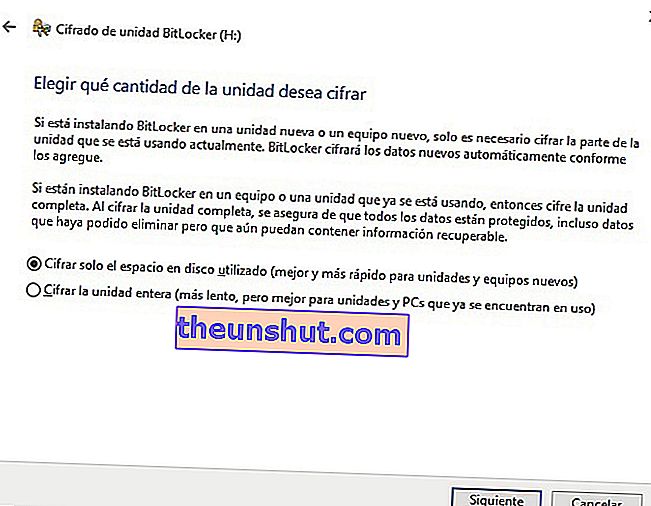
Наступним кроком є вибір нового або традиційного режиму шифрування. Традиційний метод шифрування забезпечує кращу сумісність з комп'ютерами, що використовують різні версії Windows, сумісні з BitLocker. Тому ми рекомендуємо використовувати традиційне шифрування.
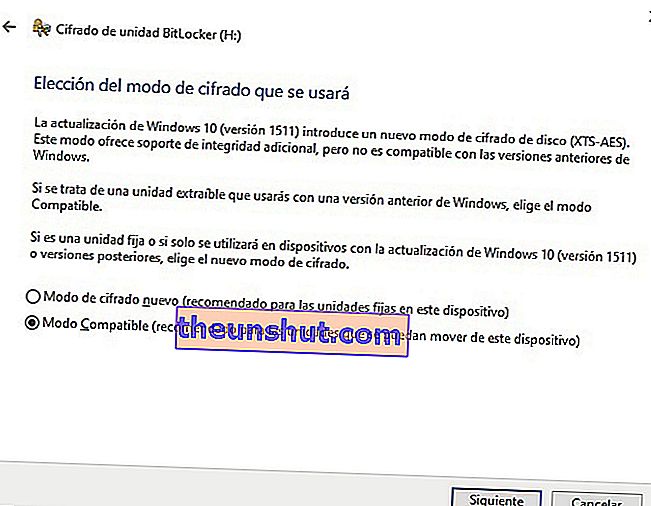
Нарешті, він попросить у нас підтвердження, щоб розпочати процес шифрування нашого pendrive.
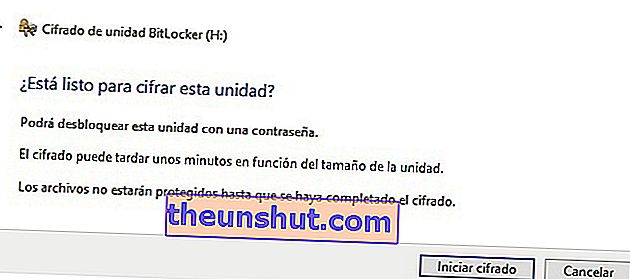
Ось так просто захистити pendrive за допомогою пароля за допомогою Windows 10, ми сподіваємось, це буде для вас дуже корисним.
