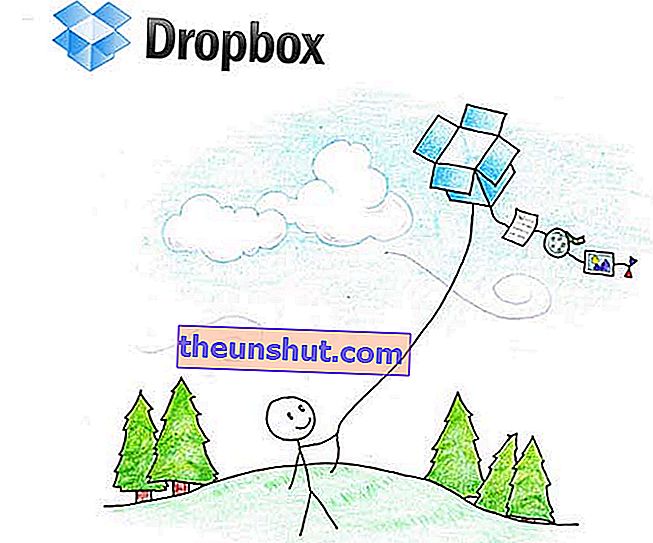
Однією з безперечних переваг хмарних служб зберігання даних є можливість доступу до файлів та документів з будь-якого комп’ютера, що має з’єднання з Інтернетом. Іншим є те, що ви можете обійтися незліченними копіями на різних комп’ютерах із виправленнями та модифікаціями робочих документів, або що ви не обмежуєтесь об’ємом зберігання електронної пошти, щоб ділитися фотографіями чи відеозаписами чи чим завгодно з ким завгодно. Саме останнє - ось що ми будемо пояснювати далі: як використовувати Dropbox для обміну файлами та папками .
Першим ділом буде наявність облікового запису Dropbox . Якщо у вас він вже є, вам просто потрібно увійти в систему як зазвичай, а якщо у вас його немає, підпишіться на послугу. Це не може бути простіше. У вікні запуску натисніть «(або створити обліковий запис)» і виконайте вказані нижче дії: вкажіть ім’я, прізвище, обліковий запис електронної пошти та пароль, прийміть умови користування послугою та ... voilí, рахунок вже створений. На початку він пропонує 2 Гб вільного місця для зберігання, з яким можна завантажити багато матеріалу.
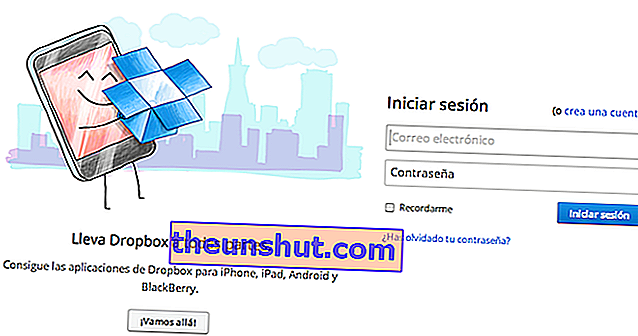
Як тільки це буде зроблено, подальше не набагато складніше. Програма створює піктограму ярлика на робочому столі комп’ютера, тому завантажувати або завантажувати файли так само просто, як натиснути на неї та вибрати «Папка Dropbox» . Просто клацніть файл або папку (вони також можуть завантажувати стиснуті) і перетягуйте їх туди. Після завантаження документа або папки, до якого ви хочете поділитися, виконайте ці кроки.
Потрібно повернутися до піктограми ярлика, але замість того, щоб натискати «Папка Dropbox» , це потрібно робити на «Dropbox.com» . Це перенесе вас безпосередньо на головний екран користувача, де вони мають папки та документи, які вони завантажили або надали до цього часу.
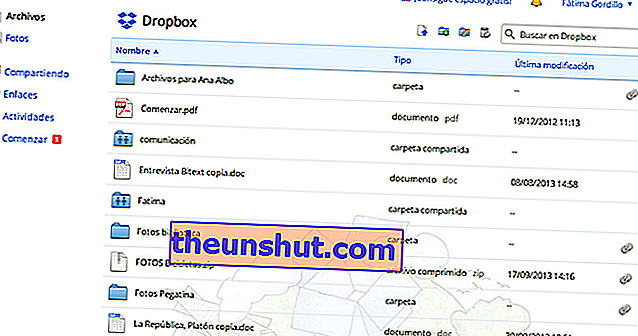
Спільний доступ до папки або документа дуже схожий. Коли ви натискаєте елемент, яким хочете поділитися, він буде позначений (якщо натиснути папку або ім'я, воно відкриється, щоб побачити вміст, тому краще натиснути іншу частину смуги). просте меню з різними опціями, якщо це папка: Запросити до папки, Поділитися посиланням, Завантажити, Більше . У випадку з документом параметри будуть такими: Посилання на спільний доступ, Завантажити, Видалити, Більше .
Що стосується папок, то з опції «Запросити в папку» з’являється вікно, в яке вам просто потрібно помістити електронну пошту людини або людей, яких ви хочете запросити. У вікні є посилання "Імпортувати контакти" . Клацнувши там, користувач може імпортувати до свого облікового запису Dropbox всі контакти, які він має у своїх облікових записах електронної пошти Gmail , Yahoo Mail або Facebook.. Ви також можете вибрати, чи хочете ви дозволити людям, з якими надається спільна папка, ділитися нею з іншими. Якщо ви не хочете, щоб інші мали змогу ділитися папкою, необхідно зняти прапорець, який з’явиться позначеним. Після введення адрес людей, з якими слід спільно використовувати папку, ви можете надіслати пояснювальне повідомлення, якщо хочете. Потім, просто натиснувши "Поділитися папкою", це буде зроблено. Гості отримають повідомлення електронною поштою з повідомленням про те, хто хоче поділитися з ними папкою, із кнопкою, яка призведе їх безпосередньо до папки з усім вмістом у межах їхнього власного сеансу Dropbox . Спільні папки позначені двома силуетами в папці.
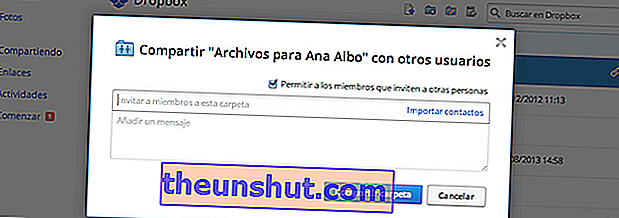
Якщо ви вибрали опцію "Поділитися посиланням" , процес буде практично однаковим. Ви повинні вказати електронні листи одержувачів посилання, розмістити повідомлення та вибрати між «Отримати посилання» або «Надіслати» . Якщо встановлено прапорець "Отримати посилання" , програма створить URL-адресу, яка буде скопійована безпосередньо в буфер обміну комп'ютера. У разі вибору "Надіслати" , URL-адреса буде надіслана безпосередньо на адресу, вказану у формі посилання. Одержувачу потрібно буде лише натиснути на це посилання, щоб переглянути документ і завантажити його. Процес обміну посиланнями у випадку з документами однаковий.
Ще однією перевагою, яку слід пам’ятати, є те, що якщо люди, з якими спільно користуються документами, не мають облікового запису Dropbox і вирішили зареєструватися після запрошення, «запрошувач» отримує додаткові 500 Гб безкоштовного сховища .
