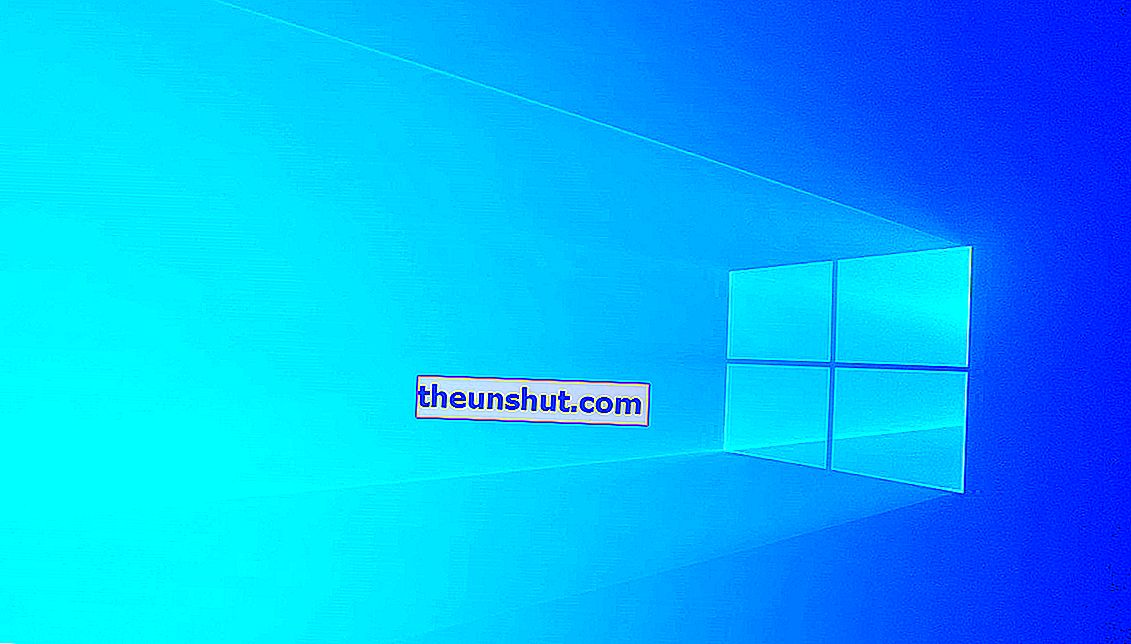
Можливо, ви чули про функцію віддаленого робочого столу в Windows 10. Завдяки цьому чудовому інструменту можна підключитися до комп’ютера, який ми маємо вдома, з будь-якого іншого пристрою, коли нас немає. Як ви можете собі уявити, гнучкість, яку це нам дозволяє, коли йдеться про консалтинг файлів або їх редагування, коли ми знаходимось не перед комп'ютером, величезна.
Тому, якщо ви не знаєте, як ним користуватися або ще не знаєте, у цій статті ми навчимо вас, як увімкнути віддалений робочий стіл у Windows 10 для віддаленого підключення.
Як увімкнути віддалений робочий стіл Windows 10
Виконайте такі дії, щоб увімкнути віддалений робочий стіл з ПК з Windows 10:
- Для початку вам потрібно буде отримати доступ до меню «Налаштування» , натиснувши кнопку зі значком шестірні в меню «Пуск» із символом Windows або просто ввівши налаштування в рядку пошуку.
- Далі виберіть опцію «Система», щоб отримати доступ до основних налаштувань Windows .
- Потрапивши там, подивіться на варіанти, які ви знайдете на лівій бічній панелі. Якщо ви заглянете нижче, ви побачите розділ із написом " Віддалений робочий стіл".
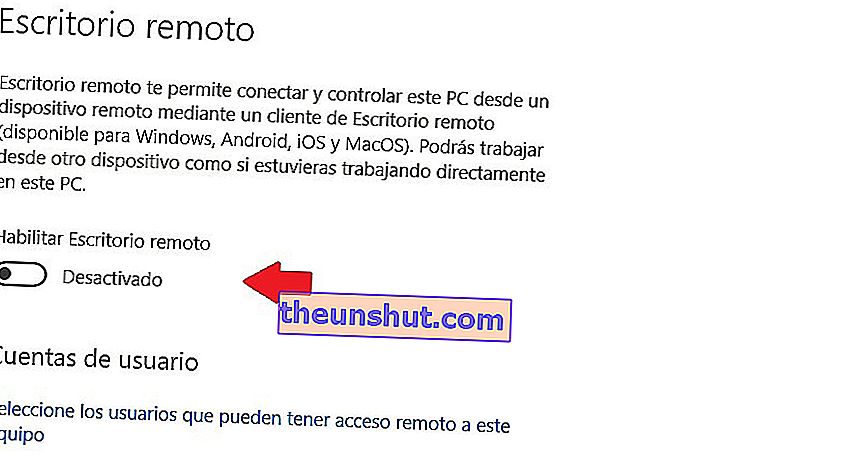
- Клацніть на цю опцію, і ви відкриєте новий розділ, де з’явиться перемикач «Увімкнути віддалений робочий стіл» . Це єдина кнопка, яку ви побачите, а також короткий опис того, що таке віддалений робочий стіл. Це не має втрат.
- Натиснувши на нього, ви автоматично отримаєте повідомлення про підтвердження із запитом, чи хочете його активувати . Це так просто і швидко.
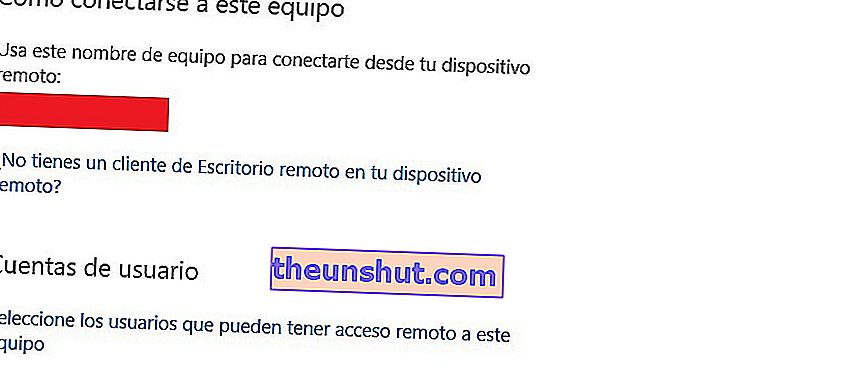
Після підтвердження вам просто потрібно підключитися до пристрою, використовуючи ім’я, вказане в розділі «Як підключитися до цього пристрою» . Ми охопили це на зображенні вище, але воно, здається, розташоване там, де червоний прямокутник.
Окрім того, нам буде ввімкнено три додаткові опції, які ми пояснимо нижче:
- Підтримуйте комп’ютер активним для з’єднання, коли він підключений до мережі: у цьому першому розділі ви можете встановити час очікування, щоб екран комп’ютера вимикався або залишався в режимі сну.
- Зробіть мій ПК видимим у приватних мережах, щоб дозволити автоматичне з’єднання з віддаленого пристрою: тут ви можете ввімкнути дозволи для типів мереж, до яких ми хочемо отримати доступ до нашого комп’ютера (приватний профіль, загальнодоступні або всі типи мереж).
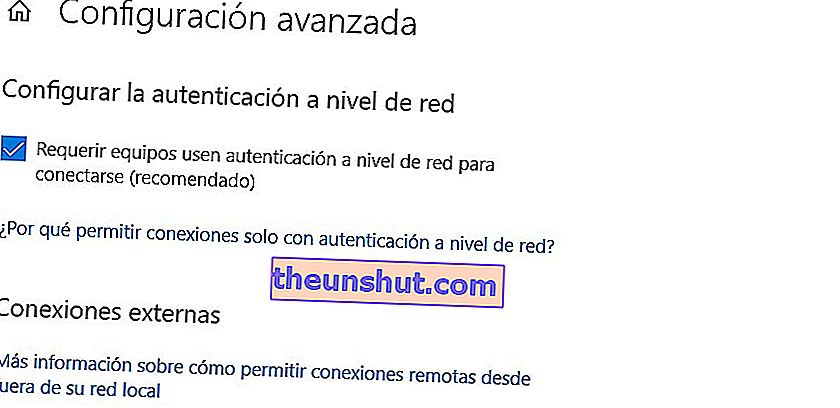
- Розширена конфігурація: якщо ви хочете, у вас також є можливість запитувати облікові дані для тих команд, які мають намір отримати доступ до вашої приймаючої команди. Тут дуже важливо активувати опцію "Вимагати від комп’ютерів використовувати автентифікацію на рівні мережі", щоб небажані користувачі не могли підключитися.
У цьому розділі ви також знайдете інформацію про порт підключення для зовнішнього доступу.
Нарешті, для підключення до домашнього комп’ютера вам доведеться встановити програму віддаленого робочого столу , доступну майже у всіх операційних системах: Windows 10, Android, iOS та macOS.
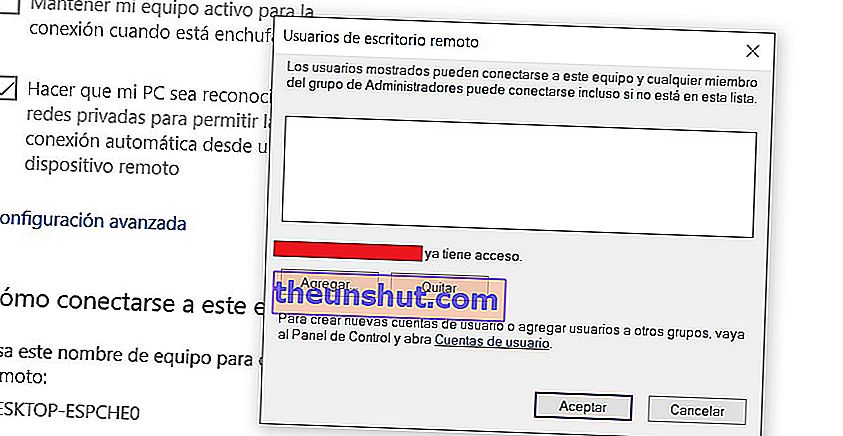
Управління дозволами
Останнє, що ви також можете зробити на екрані "Віддалений робочий стіл", безпосередньо під заголовком "Облікові записи користувачів", це натиснути сині букви, які вказують " Виберіть користувачів, які можуть мати віддалений доступ до цього комп'ютера".
Далі відкриється вікно, яке дозволить додавати по одному адреси електронної пошти тих користувачів, яких ви хочете підключити виключно до комп’ютера .
