
Корпорація Майкрософт надала користувачам новий безкоштовний інструмент, який ми можемо знайти в магазині додатків для операційної системи Windows 10. Ми маємо на увазі відновлення файлів Windows, програму, яка допоможе нам відновити видалені файли в Windows 10 . Додаток був несподіванкою, оскільки його ніхто не очікував. Як правило, коли нам потрібно відновити файли, нам потрібно вдаватися до платних додатків. Тепер із функцією відновлення файлів Windows у нас буде абсолютно безкоштовна програма, яка доступна в магазині додатків Windows. Подивимось, як це працює.
Простий додаток, але без графічного інтерфейсу
Якщо ви хочете спробувати нову програму відновлення файлів Windows, перше, що вам потрібно зробити, це завантажити та встановити її. Для цього вам просто потрібно зайти в магазин додатків Windows 10, знайти його та натиснути кнопку Отримати. Ми залишаємо вам пряме посилання на програму, щоб зробити це ще простішим.
На жаль, на цьому простому кроці ми можемо мати першу проблему. І це те, що нам може перейти повідомлення, яке вказує на те, що ми не маємо жодного відповідного пристрою, пов’язаного з нашим обліковим записом Microsoft. Чому це відбувається? Оскільки новий засіб відновлення файлів Windows сумісний лише з останньою версією Windows 10, оновленням Windows 10 травня 2020 року або версією 2004 . І проблема в тому, що це оновлення поки недоступне для переважної більшості комп’ютерів.
Другий недолік, який ми бачимо в новій програмі Microsoft, полягає в тому, що вона не має графічного інтерфейсу . Тобто для його використання нам доведеться це робити через командний рядок . І не всі користувачі контролюють цей інтерфейс.
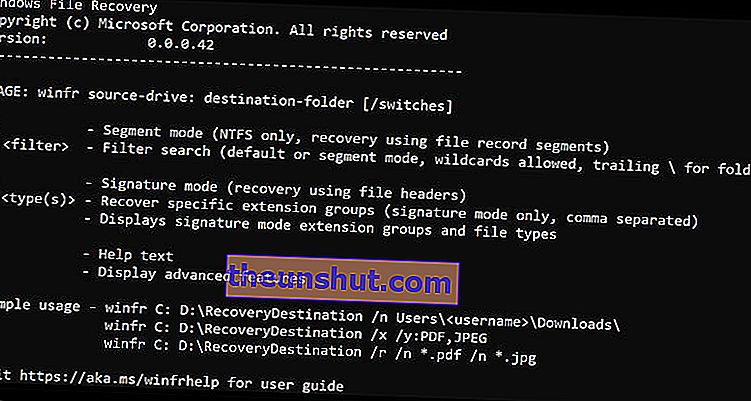
Якщо ви знаєте трохи англійської мови і коли-небудь бачили програми, які використовуються через командний рядок, ви, безсумнівно, зможете використовувати програму без проблем. Підсумовуючи, ми можемо повідомити вам, що додаток запускається за допомогою команди "winfr" , а потім - диска, де знаходився файл, який потрібно відновити, і де ми хочемо зберегти відновлений файл. Після вихідної та кінцевої папок нам доведеться повідомити програму, яким чином ми хочемо, щоб вона виконала сканування. Ми зробимо це за допомогою /, а потім відповідного листа.
Згідно з веб-сайтом підтримки Microsoft, відновлення файлів Windows пропонує три режими . Режим за замовчуванням рекомендується для файлів, нещодавно видалених з жорсткого диска з файловою системою NTFS. Другий режим - сегментування , рекомендований для відновлення файлів, видалених давно, після форматування диска або якщо файли були на пошкодженому диску. Нарешті, є режим підпису , призначений для відновлення файлів з диска, відформатованого за допомогою файлових систем FAT, exFAT або ReFS.
Давайте розглянемо приклад . Скажімо, ми хочемо відновити документ із назвою balance.docx, який ми мали в папці Documents користувача yourexpert на головному диску комп'ютера (C :). Ми хочемо зберегти резервну копію цього документа на диску D:, другому диску комп’ютера, який ми використовуємо як склад. Команда для використання (з Windows іспанською мовою) буде наступною:
winfr C: D: / n \ Users \ ваш експерт \ Documents \ balance.docx
Це лише невеликий приклад для випадків, коли ми шукаємо конкретний файл, але інструмент має набагато більше можливостей. Наприклад, ми можемо сказати інструменту відновити всі jpeg та png фотографії з папки фотографій та зберегти їх у папці на нашому диску відновлення (D: у нашому прикладі):
winfr C: D: / n \ Users \ youexpert \ Images \ *. JPEG / n \ Users \ youexpert \ Images \ *. PNG
Ці дві команди та багато інших можна знайти на веб-сайті служби підтримки Microsoft. Тут ви маєте кілька прикладів того, що ми можемо зробити з новою програмою відновлення файлів Windows.
