
При підключенні комп’ютера до телевізора ми можемо використовувати різні методи. Якість та комфорт різних маршрутів повністю залежить від типу підключення, яке може бути здійснено за допомогою кабелю або через підключення WiFi у нашому домі. Хороша новина полягає в тому, що Windows 10 має різні опції, які дозволяють нам дублювати екран комп'ютера на телевізорі бездротово і не вдаючись до сторонніх програм. Але який насправді найкращий спосіб підключити комп’ютер до телевізора? Ми протестували всі варіанти на комп’ютері з Windows 10 і телевізором Samsung, і нижче ми розповімо, який найкращий.
Кабель HDMI, без затримок сигналу, але обмежений самим кабелем
Ймовірно, найпростіший і прямий зв’язок базується на кабелях HDMI. Сьогодні практично всі комп’ютери та телевізори мають такий зв’язок, і для його ефективності йому знадобиться лише кабель HDMI.

Після того, як ми підключили комп'ютер до телевізора, Windows дозволить нам налаштувати зображення останнього таким чином, щоб воно було продубльовано щодо зображення, що відображається на комп'ютері. Ми також можемо використовувати телевізор як додатковий монітор. Перевага використання телевізора як монітора підтримки полягає в тому, що ми можемо використовувати розширений робочий стіл Windows , що дозволяє перетягувати вікна програм між двома екранами.
Окрім цих опцій, найбільша перевага підключення HDMI полягає у якості зображення та звуку. Щоб дати нам уявлення, версія 2.1 стандарту HDMI дозволяє нам насолоджуватися роздільною здатністю 4K при 120 кадрів в секунду зі звуковим каналом 5.1 . Старі версії цього стандарту дозволяють нам досягати роздільної здатності 4K із 30 і 60 FPS і меншою кількістю каналів.
Функція проектора Windows 10, найзручніший варіант, якщо ми не хочемо кабелів
З моменту випуску Windows 10 Microsoft включила функцію під назвою Projector, яка дозволяє дублювати зображення комп'ютера на будь-якому сумісному пристрої. Вимога зробити це підключення ефективним полягає в тому, що обидва пристрої повинні бути підключені до однієї мережі WiFi. Так само телевізор повинен бути сумісним зі стандартом DLNA - інформацією, яку ми можемо отримати в технічних характеристиках обладнання. Слід зазначити, що деякі моделі телевізорів вимагають активації цієї функції вручну через системні налаштування . Це не було у нас на телевізорі Samsung.
На цій основі, активізації функції проектора так просто , як натискання клавіш Windows , і P в той же час . Ми також можемо отримати доступ до бічної панелі сповіщень і натиснути на омонімічну опцію. Далі відобразиться вікно, подібне до показаного нижче:
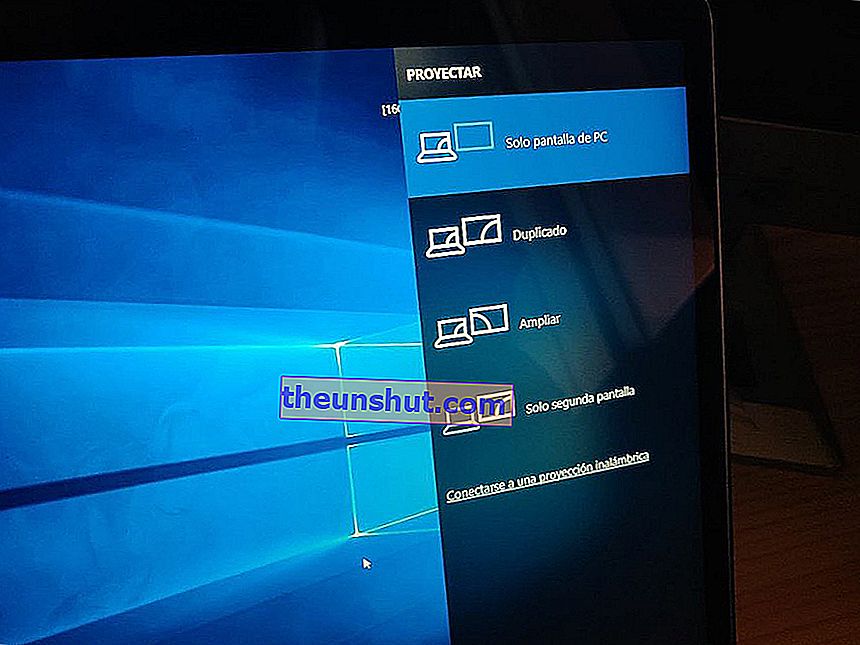
Перш ніж вибирати тип проекції (лише екран ПК, копіювати, збільшувати…), нам доведеться натиснути опцію Підключитися до бездротової проекції, щоб синхронізувати ПК з телевізором . Нарешті ми оберемо бажану проекцію. Зображення автоматично транслюватиметься на екран, до якого ми підключились.
Обмеження, які ми виявляємо для цього типу підключення, залежать від якості зображення та часу затримки. Хоча телевізор змінює роздільну здатність монітора, остаточна якість не буде відповідати рідній роздільній здатності телевізора . Що стосується затримки сигналу, хоча вона не була дуже високою в наших тестах, вона не дозволяє нам використовувати цей метод для бездротового відтворення.
Chromecast, Fire TV або Apple TV, одна і та ж собака (і однакові проблеми) з різним нашийником
Ще одним варіантом, який ми можемо використовувати для підключення комп’ютера до телевізора, є використання зовнішніх пристроїв. Найвідоміші сьогодні - це Chromecast, Fire TV та Apple TV. Різниця між усіма цими показниками щодо якості практично незначна.
Щоб підключити обладнання до будь-якого з цих пристроїв, нам доведеться діяти по-різному. У випадку з Chromecast просто перейдіть до Google Chrome, а потім натисніть на значок Cast, який ми бачимо у верхній панелі . Ми також можемо клацнути правою кнопкою миші на будь-якій частині веб-сторінки, а потім вибрати опцію Надіслати вміст.
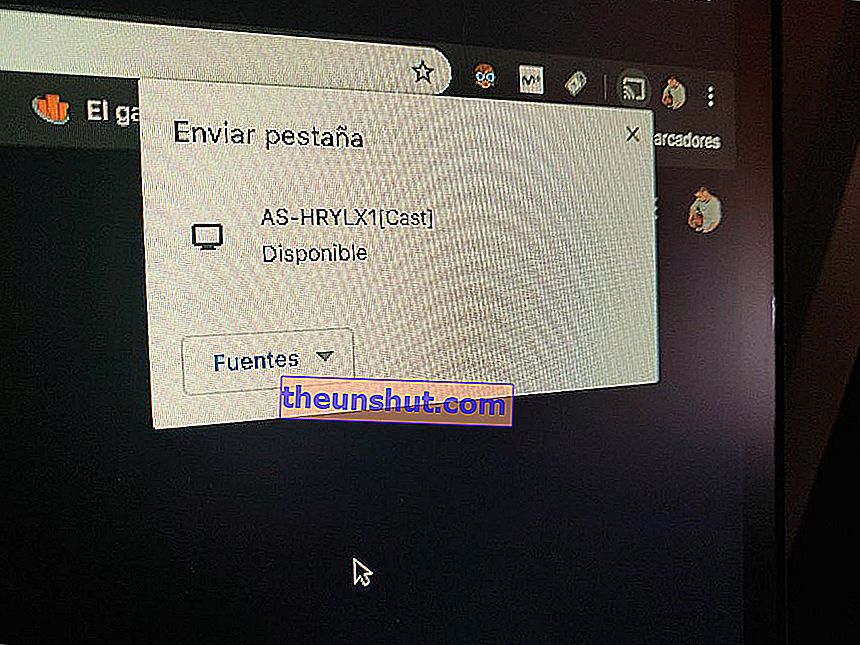
Підключення за допомогою цього методу навіть простіше, ніж функція Windows Projector. Будучи сумісним практично з будь-яким пристроєм, ми можемо продублювати зображення телефонів, планшетів та комп’ютерів незалежно від операційної системи .
Знову ж обмеження підключення через WiFi породжуються якістю вмісту та затримкою сигналу. Наші тести показали нам, що латентність набагато вища, ніж латентність, отримана попереднім методом . Однак якість схожа. На жаль, ми не можемо перетворити екран телевізора на додатковий монітор з усіма перевагами, які це тягне за собою.
То який найкращий метод?
Висновки, які ми робимо після спроби встановити зв’язок трьома шляхами, ясні. Якщо наше використання обмежене переглядом фільмів та серіалів та переглядом веб-сторінок та платформ, таких як YouTube, Netflix або HBO, найзручнішим варіантом є використання функції Windows Projector . Найзручніший і найдешевший, оскільки нам не доведеться вдаватися до кабелів або зовнішніх пристроїв.
Якщо ми збираємось зробити телевізор додатковим монітором, або для гри в онлайн-ігри, або для відтворення вмісту з максимальною якістю зображення та звуку, найбільш здійсненним варіантом є використання кабелю HDMI або будь-якого з'єднання, сумісного з виходом зображення та звуку . DisplayPort, USB 3.1 ... Ми не тільки отримаємо найвищу якість, вони також дозволять нам налаштувати проекцію зображення на свій смак. До цього додається можливість використання якості звукових систем, підключених до телевізора. Найсучасніші стандарти сумісні навіть із системами 7.1.
