
Усі диски Windows мають власну букву диска. Як правило, жорсткий диск має букву C . Є й інші зовнішні пристрої, яким присвоєні літери D, E або F.
Можливості величезні. Але чи знали ви, що ви можете змінити букву на будь-який диск на вашому комп’ютері з Windows 10?
Якщо ви віддаєте перевагу використовувати інші літери, тому що вам потрібно організувати себе по-іншому або тому, що ви хочете використовувати більш чіткі номінали , ви повинні знати, що ви можете зробити це легко. Windows 10 полегшує нам роботу, тому сьогодні ми поетапно розповімо, як це можна зробити.
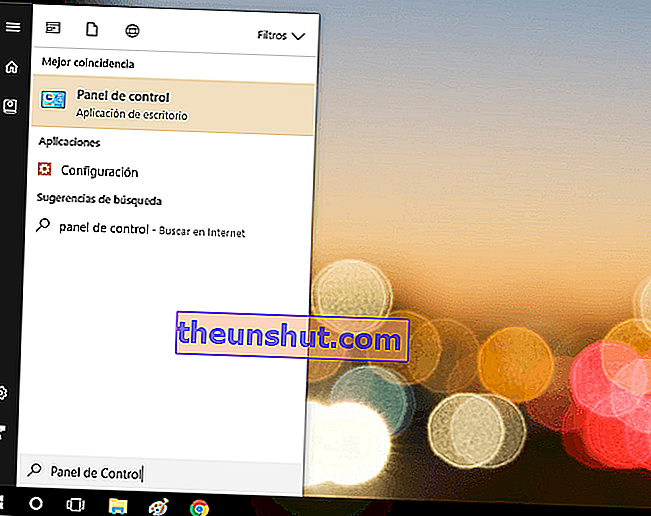
1. Перше, що вам потрібно зробити, це натиснути кнопку запуску Windows і ввести Панель управління . Для цього не потрібно знаходити слот. Як тільки ви введете першу літеру, пошук буде активовано, а опція Панелі управління з’явиться вгорі цього розділу.
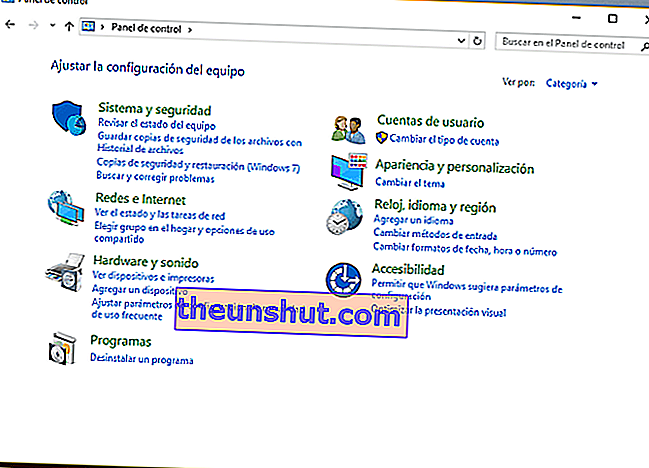
2. Клацніть на Панель управління . Потрапивши всередину, ви матимете можливість отримати доступ до нутрощів конфігурації вашого комп’ютера. Варіант, який потрібно вибрати, - це Система та безпека.
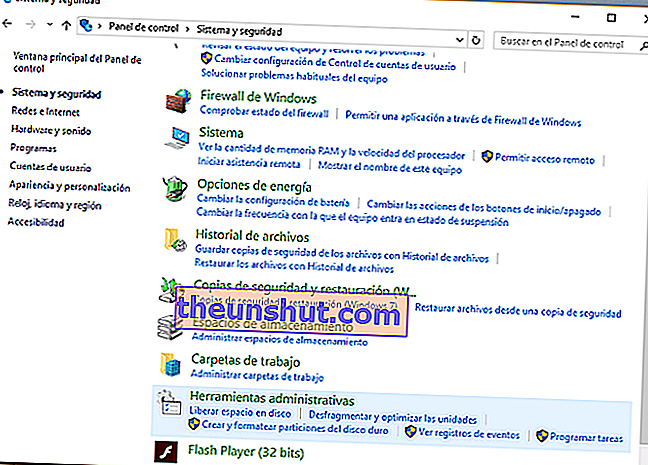
3. Опинившись у цьому розділі, вам потрібно буде отримати доступ до розділу Адміністративні інструменти. Це розділ, який нас цікавить, щоб почати змінювати букву підрозділів, які нас цікавлять. Клацніть на ньому, щоб отримати доступ до всіх параметрів.
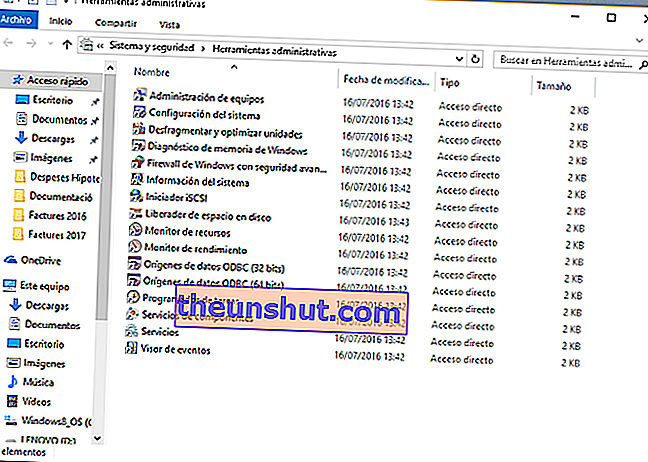
4. Тепер ви отримаєте доступ до нової папки, з якої (нарешті) ви зможете внести необхідні зміни. На цей час потрібно лише натиснути на перший варіант. Що є не хто інший, як управління командою.
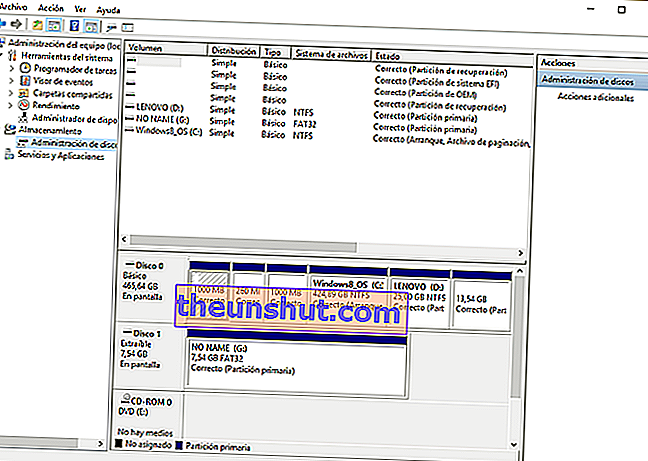
5. У цьому розділі ви бачите різні диски, які ви маєте на своєму комп’ютері . На даний момент у вас це легко, тому що вам потрібно безпосередньо отримати доступ до диска, з якого ви хочете змінити букву.

6. Клацніть правою кнопкою миші та виберіть наступний варіант: Змінити букву та шляхи диска . Потім ви відкриєте новий екран із написом "Дозволити доступ до цього тому, використовуючи наступну букву диска та шляхи". Далі з’явиться лист, який використовується зараз.
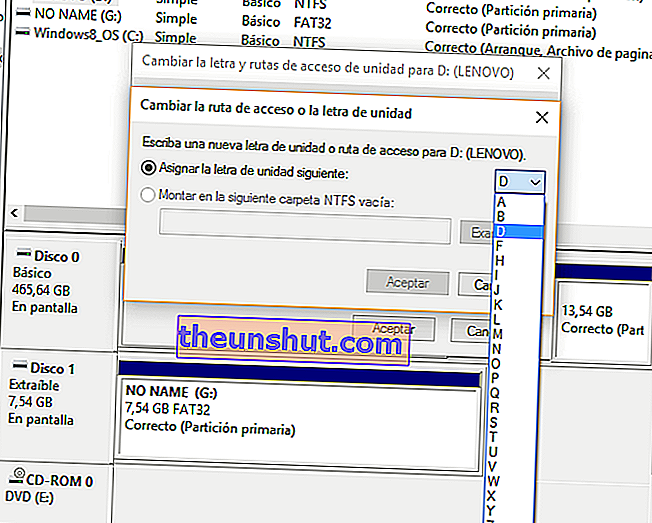
7. Клацніть на опцію Змінити. Ви побачите, що активовано випадаюче меню, в якому ви можете вибрати нову букву, яка вас цікавить . Система запитає вас наступне: Введіть нову букву диска або шлях для D: (LENOVO), який є нашим диском. Обраний вами лист та / або накопичувач з’являться перед вами.
8. Вам не потрібно буде нічого друкувати. але вам доведеться вибрати букву. Логічно, що ви можете вибрати будь-яку букву алфавіту (від А до Я) , крім тих, які вже використовуються. Наприклад, швидше за все C, який зазвичай використовується для центрального жорсткого диска, недоступний. Якщо раніше ви не змінили класичну назву цього пристрою на іншу.
9. Перш ніж вибирати букву, переконайтеся, що вибрано мапу наступної букви диска (замість «Монтувати в наступну пусту папку NTFS»)
10. Закінчивши, натисніть OK. Вам доведеться робити те ж саме в інших відкритих вікнах , доки процес конфігурації не закінчиться.
І це все. Тепер ви можете повторити ту саму процедуру стільки разів, скільки вважаєте за потрібне , якщо вважаєте, що вам доведеться змінити інші одиниці. Насправді ви також можете змінити ту, яку ви щойно перейменували, скільки завгодно разів.
