
Якщо ви щойно купили комп’ютер або планшет з операційною системою Windows 8 , можливо, вас чекає не лише головний біль, щоб дізнатися, як система вимикається. З оновленням Windows 8.1 ми зможемо отримати доступ до цієї функції безпосередньо з робочого столу завдяки кнопці Windows, але це все ще надуманий спосіб отримати доступ до базової функції на кожному комп’ютері. Якщо ви хочете ввести кнопку вимкнення як в основному інтерфейсі Windows, так і на робочому столі, ми розповімо вам, як її отримати, за кілька простих кроків.
Щоб ввести цю піктограму в основний інтерфейс, спочатку потрібно отримати доступ до робочого столу (вона відображається як піктограма). Опинившись на робочому столі , ми клацаємо правою кнопкою миші на екрані, "новий", а потім "прямий доступ" . У місці розташування ярлика потрібно ввести адресу " shutdown.exe -s -t 00 " без лапок. Потім ми додаємо потрібне ім’я до доступу, наприклад, «Вимкнути комп’ютер». Наступний крок необов’язковий, але може бути корисним для ідентифікації піктограми в основному інтерфейсі та підвищення її візуальності. Йдеться про зміну образу ярлика через його властивості.
Для цього ми клацаємо правою кнопкою миші на ярлику, а потім на опції «властивості» . На наступному кроці ми натискаємо на «Змінити піктограму» і приймаємо вікно попередження із повідомленням, яке просить нас вибрати одну зі значків зі списку. За замовчуванням відкриється каталог, в якому зберігаються значки Windows за замовчуванням . Якщо у нас є власні значки, ми можемо вивчити обладнання. Після вибору піктограми натисніть кнопку «Застосувати», а потім відкрийте Провідник Windows . Зазвичай він буде закріплений на панелі завдань робочого столу. В іншому випадку ми можемо клацнути правою кнопкою в лівому нижньому куті, а потім"Провідник Windows".
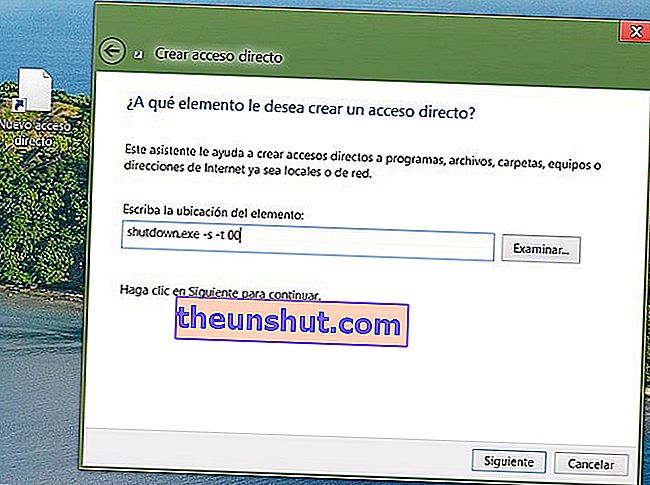
Усередині провідника ми переходимо до основного блоку, де ми встановили систему Windows 8 (як правило, C: /), потім до "ProgramData" , "Microsoft", "Windows", "Пуск" і, нарешті, до "Програми". Щоб отримати доступ до цих папок, потрібно активувати прихований перегляд вмісту. Для цього ми заходимо в меню «Перегляд» у верхній частині браузера, а потім активуємо опцію «Приховані елементи» . Останнім кроком для появи кнопки в інтерфейсі Windows 8 є копіювання ярлика в папку програм . Ви повинні надати дозволи адміністратора, щоб ярлик можна було скопіювати до цієї папки.
Тепер, якщо ми хочемо ввести піктограму безпосередньо на панелі завдань Windows 8, перше, що ми збираємося виконати, виконайте ті самі дії, щоб створити ярлик на робочому столі. Отримавши піктограму, ми клацніть правою кнопкою миші на панелі завдань, а потім відобразимо опцію "Панелі інструментів" та "Нова панель інструментів". Ми повинні створити нову назву для панелі інструментів, наприклад "Кнопка вимкнення". Тепер цей заголовок повинен з’явитися на панелі завдань робочого столу. Клацаємо правою кнопкою миші на заголовку, а потім "Відкрити папку". Ми повинні скопіювати ярлик, який ми створили всередині цієї папки. Тепер ми побачимо, що якщо натиснути на маленькі стрілки, розташовані праворуч від назви цієї панелі інструментів, ми можемо отримати доступ до опції вимкнення системи. Потрібно пройти лише пару кроків. Знову ж ми клацаємо правою кнопкою миші на панелі завдань і «блокуємо панель завдань» . Ще раз клацніть правою кнопкою миші на рядку "Кнопка вимкнення" і видаліть виділення з "Показати заголовок" . У цей час, якщо ми правильно зробили кроки, повинен з’явитися значок для вимкнення малого. Тепер нам залишається лише знову відкрити попереднє меню, вибрати меню «Перегляд» та «Великі піктограми».З цього меню ми також можемо видалити опцію "Показати текст", і ми будемо насолоджуватися прямим значком, щоб вимкнути систему.
Як підказка може бути корисно перетягнути цю піктограму ліворуч, щоб закріпити її , ніби це інша програма, а потім видалити панель завдань. Таким чином, ми отримаємо прекрасну піктограму для доступу до вимкнення Windows 8 одним клацанням миші.
