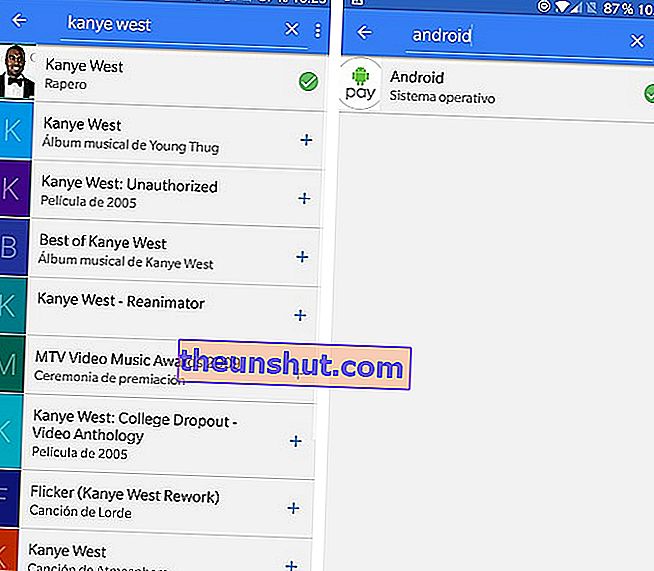Перш ніж я почну розповідати вам, що ви можете з цим зробити, було б добре визначити, що саме являє собою цей Google Now. І це не що інше, як віртуальний помічник, створений Інтернет-гігантом , з єдиною метою, щоб ваш термінал став вашим найбільшим союзником, допомагаючи вам у виконанні основних завдань та будь-якої інформації. Таким чином, ми могли б визначити Google Now як віртуального помічника, який використовує користувальницький інтерфейс для відповіді на запитання та надання відповідних даних за допомогою карток.
Після того, як ми встановили, що це за Google Асистент, ми переходимо до того, що нас цікавить. Якщо ви ще не спробували, можливо, це гарна можливість зблизитися з цим віртуальним помічником. Якщо ви зазвичай ним користуєтесь, можливо, щось вам уникло. Отже, ми збираємось розповісти вам (майже) про все, що ви можете зробити з Google Now. Раніше так, його не змістив його наступник, так званий Google Assistant.

Можна сказати, що Google Now розділений на дві візуально різні програми чи інтерфейси. Одним із них є стрічка новин, в якій ми можемо побачити всі настроювані картки та інформацію про події . Доступ до цього екрану здійснюється або шляхом зсуву панелі запуску праворуч, якщо у нас є Google Launcher, або натискання програми Google, яку ми завантажили раніше.
Інший "Google Now" - це узагальнена інформація про найважливіші функції програми. Тут ми можемо створювати події, нагадування, знаходити цікаві місця, дізнаватися про погоду, а також входити в стрічку новин.
Підсумовуючи і, як невеликий індекс, це все, що ви можете зробити з Google Now :
- Ставте йому запитання та відповіді, щоб він міг виконувати різні дії та надавати вам потрібну інформацію. Наприклад, встановити будильник, попросити його нагадати вам винести сміття або запитати, скільки років Вуді Аллену.
- Вибирайте цікаві теми за допомогою інформаційних карток: новини, погода, відстань до роботи чи додому тощо.
- Інформувати вас про майбутні події , такі як заплановані рейси, важливі зустрічі тощо.
- Видалити вибрану історію
- Встановити нагадування
- Активуйте таймер
- Шукайте цікаві місця поблизу того, де ви перебуваєте в даний момент: ресторани, бари, кав’ярні, банкомати, заправні станції тощо.
Як налаштувати Google Now
Це базове. Перш ніж ми почнемо його використовувати, ми повинні правильно його налаштувати. І знайте, чи є у нас заявка. Якщо ні, ми перейдемо до магазину додатків Google Асистент і завантажимо його, шукаючи "Google". Встановлюємо і відкриваємо.
Тепер ми уважно розглянемо верхній лівий розділ, три горизонтальні смужки, які служать бічним меню. Ми вводимо його та натискаємо на «Налаштування». Перш ніж почати вивчати значення кожного розділу, що ми настійно рекомендуємо, перейдіть до підрозділу "Голос".

Щоб віртуальний асистент Google Асистент виявив ваш голос на будь-якому екрані, перейдіть до розділу "Виявлення" Добре, Google " . Ми активуємо "З будь-якого екрану", а потім збираємось налаштувати голосову модель. Просто вам доведеться тричі сказати мобільному: "Добре, Google". Відтепер на будь-якому екрані ви можете сказати "Ok Google" і викликати помічника.

Деякі команди, які ви можете використовувати в Google Асистент
Щоб активувати Google Now, вам просто потрібно вимовити вголос слова "Ok Google". У цей час відкриється вікно розпізнавання голосу. Далі ми залишимо вам кілька корисніших команд, які ви можете сказати Google Now.
- 'Відкрити [програму, яку ви хочете відкрити]'. Наприклад, "Відкрити WhatsApp" або "Відкрити Telegram".
- 'Сфотографуйте'. (Якщо у вас більше одного додатка для фотозйомки, Google Ассіст запитає вас, із яким із них ви хочете зробити дію. Це відбуватиметься кожного разу, коли система розпізнає кілька варіантів вашого запитання чи замовлення.
- 'Нагадати мені [дія] о [час]'. Наприклад, "Нагадати мені вивезти сміття о 20:30".

- 'Як сказати [слово] на [мові]'. Як ви говорите "клітка" по-німецьки?
- Коли сонце сходить і заходить у [місцезнаходження]? Коли сходить і заходить сонце в Мельбурні?

- "Покажи мені фотографії [що завгодно]". Покажіть мені фотографії душових кабін.
- 'Визначте [термін на вибір]'. Визначте стоїчний.
- Наскільки високий [персонаж]? Наскільки високий Денні ДеВіто?
- 'Розбуди мене в [вибраний час]'. Розбуди мене о 14:30.
- 'Зателефонувати [контакту]'. Зателефонуйте Крістіні
- "Чи піде дощ завтра, сьогодні?"
- "Карта Лос-Анджелеса".
- "Знайди обсерваторію Гріффіта".
- 'Як дістатися звідси до [пункту призначення]. Як дістатися звідси на Calle Bustos Tavera?
- 'Перетворити [валюту] на [валюту]'. Перевести 1230 євро в єни
- 'Скільки коштує [математична операція].'
Найкращий спосіб виявити нові команди - це спробувати нові варіанти самостійно та дослідити більше можливостей. Якщо ви пам’ятаєте про звичайну формулу команд, ви можете знайти більше, ніж можете використати.
Налаштуйте свою дошку
Інтерфейс Google Now складається з карток, які можна відкинути одним помахом пальця та містять інформацію, яка може вам стати в нагоді. Серед цієї інформації є погода, а потім різні новини, які відповідають вашим інтересам. Ці інтереси засновані на пошукових запитах, які ви зазвичай робите за допомогою браузера Google Chrome. Ви також можете додатково налаштувати дошку оголошень, виконавши кілька простих кроків.

Увійдіть у бічне меню та натисніть «Налаштувати». Відкриється екран "Налаштувати мою дошку", на якому ми бачимо такі розділи:
- Перш за все, з’являється опція «Підписатися на теми» . Тут ви можете додати спортивні команди, групи, захоплення, які будуть додані до вашої дошки. Наприклад, вас цікавить Kanye West або ОС Android, знайдіть її та виберіть зі списку.
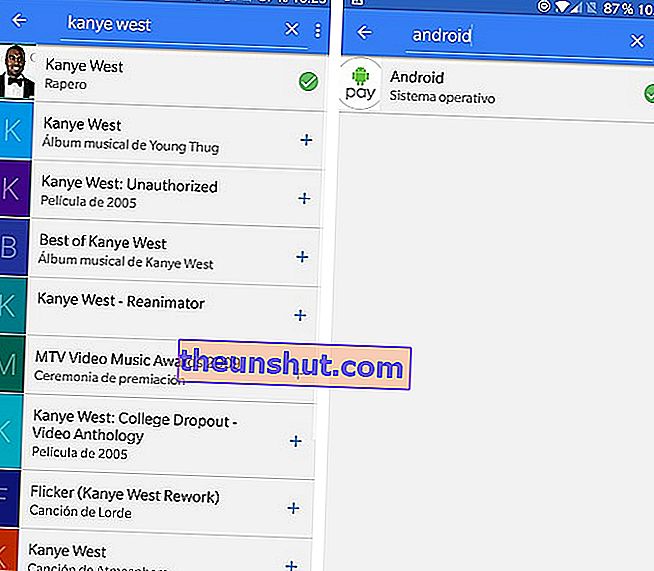
У розділі «Підписане», у розділі «Переглянути всі параметри конфігурації» ми маємо: Активувати або деактивувати сповіщення про цікаві теми. Радимо тримати його активованим. Ви можете знову додати цікаві теми в розділі "Підписатися на теми".
- У розділі "Спорт" ви можете додати своїх улюблених спортсменів або клуби. У нас також є параметри конфігурації: тут ми можемо активувати сповіщення про спорт, додаток показуватиме відео-моменти, додавати команди, за якими стежите, ліги, за якими ви стежите, та теми на основі активності браузера, які ви можете видалити.
- Пізніше, як і у "Спорті", ми знаходимо "Телебачення", "Кіно", "Музиканти", "Спортсмени", "Актори", "Дії" та "Інші".

Повернувшись на головну сторінку налаштування дошки, ми бачимо, як знову ми можемо налаштувати карти, що відповідають спорту.
Інформація про погоду та як дістатися до роботи та додому
Час: це перша картка, яку ми бачимо, коли отримуємо доступ до Google помічника. Тут ми можемо просто повідомити програму, якщо ми хочемо, щоб вона повідомила нас про погоду, про погоду відповідно до вашого місцезнаходження та бажаної одиниці часу (за Фаренгейтом або Цельсієм).
У розділі " Звичайний маршрут" ми можемо отримувати сповіщення про час подорожі між місцями, що повторюються у ваш день, а також сповіщення про дорожньо-транспортні пригоди. Якщо ми хочемо більше варіантів, ми заходимо в розділ і бачимо ряд сповіщень на вибір (час у дорозі додому, до роботи, зупинки громадського транспорту поблизу) і встановлюємо уподобання. Ви можете редагувати свій дім та робоче місце, а також повідомити програмі, як ви зазвичай приїжджаєте на роботу, і яка ваша улюблена одиниця відстані (кілометри чи милі).

Завершуємо екран, щоб налаштувати дошку, розділом "Більше налаштувань". Тут ми можемо побачити всі види категорій, які можуть нас зацікавити, такі як "Рахунки-фактури", "Кухня", "Рейси", "Джерела" ... Google збирає всю цю інформацію з ваших електронних листів Gmail та вашої історії перегляду . Наприклад, якщо ви забронюєте рейс, ви отримуєте електронне повідомлення з усією інформацією про нього. За допомогою даних електронної пошти Google Асистент створює файл, в якому вас детально інформують про відповідний рейс. Інформація такого типу зазвичай знаходиться на другому екрані Google Асистента.
Усі картки, які ми бачимо на головному екрані Google Now, мають власне меню з трьома крапками. Коли ви натискаєте меню, з’являється спливаюче меню , в якому ви можете повідомити систему, що вас більше не цікавить тема картки, ви не хочете, щоб джерело картки знову з’являлось у стрічці новин і навіть ярлик до налаштування дошки.
На скільки екранів поділено Google Now?
Якщо ми переходимо на головний екран, ми бачимо, як внизу є три різні піктограми . Перший - у формі газети, і це той, який ми від вас досі розмотували. Другий значок іноді з’являється з червоною крапкою зверху. Натисніть його. Тут ми побачимо картки, що стосуються майбутніх подій, які додаток збирає з Gmail, з календаря Google (події Facebook) або часу прибуття додому чи на роботу. Третій екран - це той, що посилається на історію перегляду. Тут ми бачимо в розсувній галереї всі сторінки, які ми відвідали через додаток Google Now. Ми можемо відкинути будь-яку тему, яка нас не цікавить, жестикулюючи картою.

Встановлюйте нагадування, будильники та події за допомогою Google Асистента
Як правило, коли ми натискаємо і утримуємо кнопку старту на телефоні Android без шару персоналізації (тобто у нього чистий Android), ми запускаємо невеликий інтерфейс Google Now, про який ми згадували на початку статті. Тут ви побачите серію кольорових піктограм, в яких ви можете встановити нагадування, події, отримати доступ до таймера, встановити будильник або дізнатися, як дістатися додому. Ми також можемо запустити цю утиліту, щоб система давала нам інформацію про те, що зараз з’являється на екрані.
Наприклад, під час розмови WhatsApp, якщо ви говорите про когось, кого не знаєте, натискання та утримання кнопки викликає Google Асистент і разом з ним невеликий екран з інформацією про нього. На наступному скріншоті ми бачимо це простіше.

Щоб створити подію, нагадування або будильник, нам просто потрібно довго натискати, щоб викликати Google Асистент. Далі ми натиснемо вибраний значок і створимо те, що нам потрібно. У "Нагадуванні" ми побачимо мінімалістичний екран, на якому ми просто помістимо заголовок, час і місце. "Подія" перенесе нас безпосередньо до календаря Google. "Таймер", до програми годинника, а також "Сигнал". У розділі "Домашня сторінка" ми входимо безпосередньо в Карти Google.
Як знайти цікаві місця за допомогою Google Асистента
Ми продовжуємо роботу з попереднім інтерфейсом Google Асистента, відмінним від стрічки новин. У ньому ми знайдемо цілий бар визначних пам'яток, якими ми можемо скористатися під час подорожі . Незважаючи на те, що ми можемо також використовувати його у своєму власному місті, ця програма представлена як суттєва альтернатива всім громіздким путівникам, які ми зазвичай проводимо на канікулах.

Блакитним кольором ви можете натиснути на кожну з них, щоб побачити поблизу нашого місця такі туристичні визначні пам'ятки , як ресторани, бари, кафе та навіть банкомати та заправні станції.
Коротше кажучи, все , що ми можемо зробити з Google Now, узагальнено в одній статті. Так що ви отримаєте максимум від Google помічника. Путівник, порядок денний, газета, годинник ... Все на вашому 5-дюймовому пристрої.